Tell The World About Your Troop!
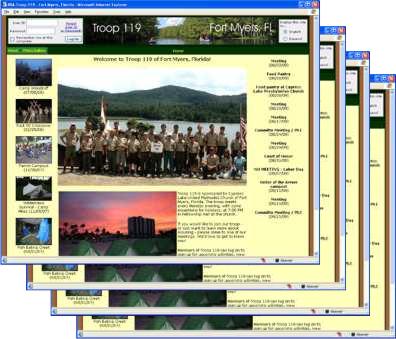 Several pages of your troop's web site will be available to the general public without logging on:
Several pages of your troop's web site will be available to the general public without logging on:
- Home
- About Our Troop
- Adult Leaders
- Forms & Documents
- Resource Links
- Photo Gallery
- Video Gallery
Your Home page should introduce your troop to the viewer, who could be a member of your troop, a potential new member, or just an interested person in your community.
Members of your troop may appreciate some guidance on how to use the site. Persons interested in joining your troop will want to know when and where you meet and who to contact for more information.
Consider this audience when you plan your home page.
The About Our Troop page should go into more details about your troop: your philosophy, history, and types of activities.
You can Add Custom Pages to your site that you can edit like the Home and About Our Troop pages.
The Adult Leaders page will be automatically constructed using the information you enter into your database about your adult leaders.
Similarly, the Forms & Documents page will list those forms and documents that you have authorized to be available to the general public.
The Resource Links page is where you can post link to other Scouting websites.
The Photo Gallery will display a list of past events for which you've uploaded photos.
The Video Gallery will display a list of past events for which you've uploaded videos.
These last two pages can be removed from public view using the Set Photo Gallery Access function on the Administration menu.
Home Page Layout
The first time you visit your site the home page will look like this:
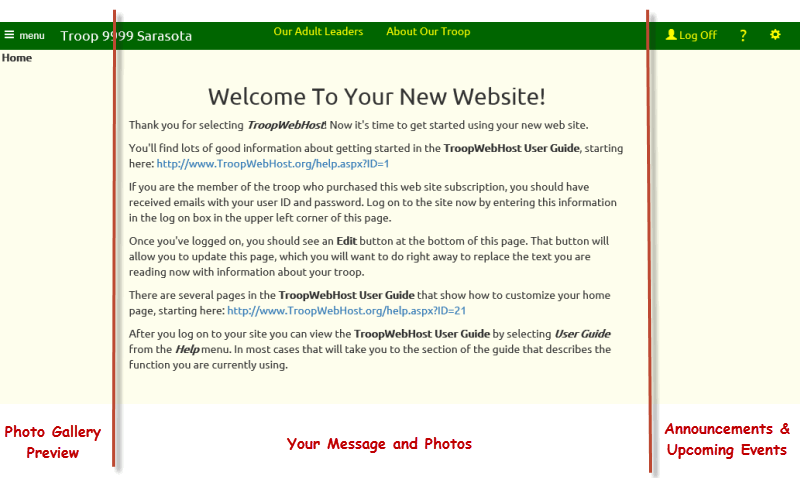
The Photo Gallery Preview column on the left is empty now, but it will be automatically populated with the first photo from the six most recent events for which you've loaded photos into your Photo Gallery.
The Announcements & Upcoming Events column on the right is also empty, but it will be automatically populated with current Announcements and a summary of the next twelve events on your calendar.
You will replace the center portion of the page with your text and photos by Editing Your Home Page.
Soon it will look more like this:
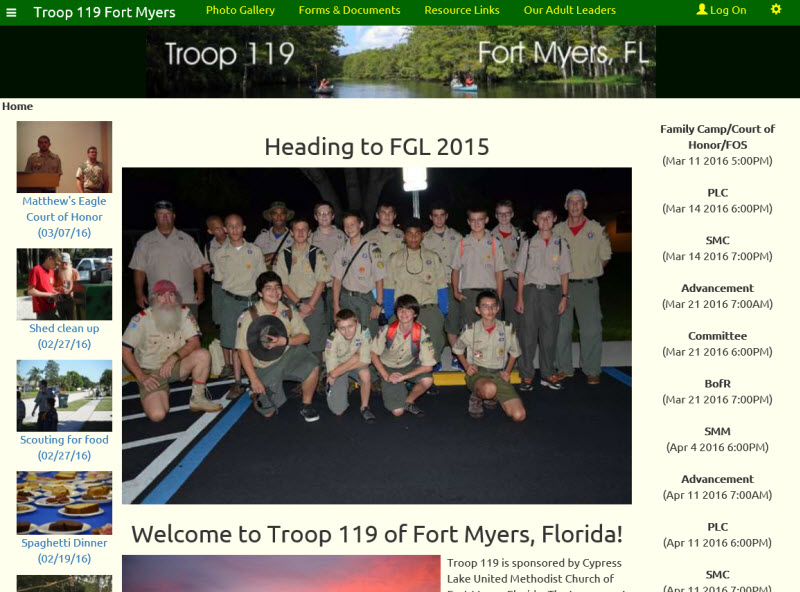
Editing Your Home Page
You must log on to the site before you can start editing your home page. Only those users assigned to the User Role of Web Page Editor are allowed to edit the home page.
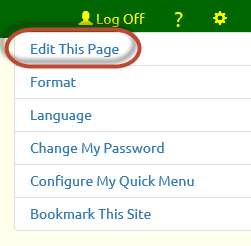 After logging on to the site, stay on the home page and click the
After logging on to the site, stay on the home page and click the ![]() icon in the upper right corner of the page to reveal the Tools menu, as shown at right.
icon in the upper right corner of the page to reveal the Tools menu, as shown at right.
If you are on the home page - or any other page that you can edit - you'll see "Edit This Page" at the top of the Tools menu. Select that option to begin editing the current page.
Once you are done editing the page, go back to the Tools menu. The top item will now be "Exit Page Edit".
Page Sections
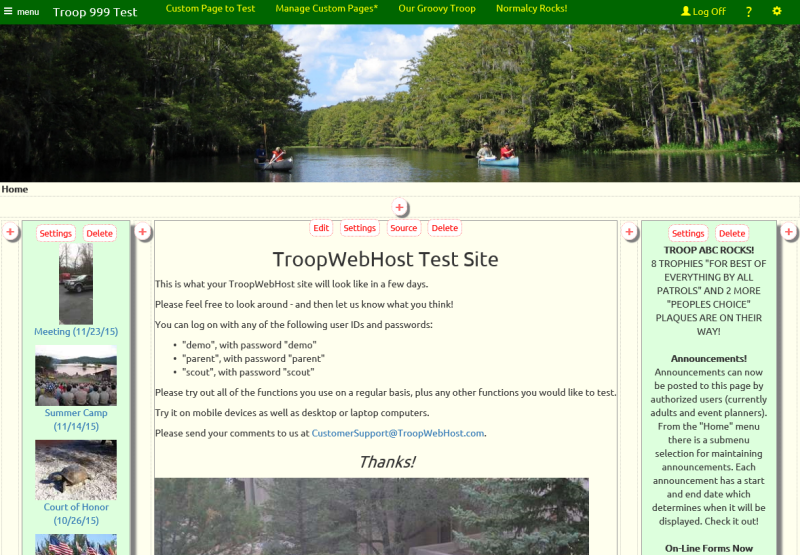
When you enter edit mode, you'll see the page divided into sections, as shown above.
There are two types of sections:
- Those containing text and images that you create.
- "Widgets" that display information from your troop's database.
The first type of section will have four buttons at the top:
- "Edit" will open the WYSIWYG editor for this section.
- "Settings" will let you change the width, background color and other parameters for this section.
- "Source" will allow you to edit the HTML source code for this section.
- "Delete" will delete this section permanently.
Widgets only have two buttons: "Settings" and "Delete".
The ![]() buttons that you see scattered about the page will create a new section in that location.
buttons that you see scattered about the page will create a new section in that location.
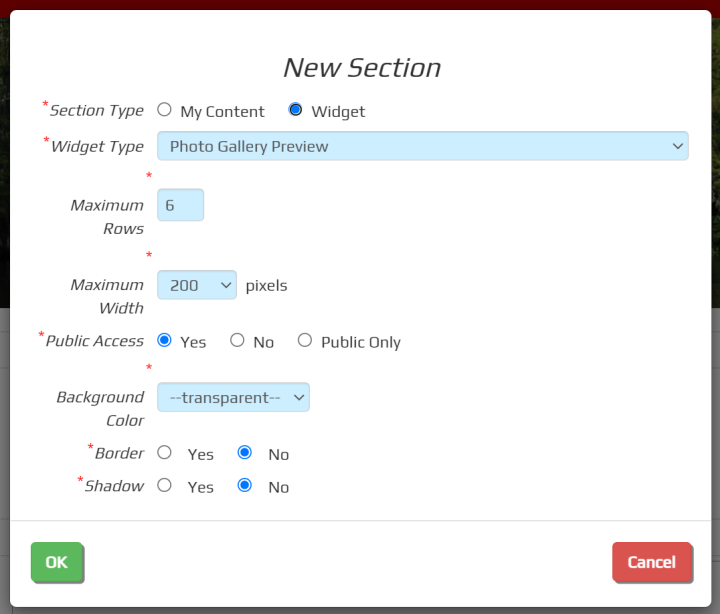
When you click the ![]() icon, the system will display this pop-up window with the settings for your new section.
icon, the system will display this pop-up window with the settings for your new section.
Choose between "My Content" which will allow you to enter text and images, or "Widget" which will fill the section with information from your database.
If you select "Widget" you'll then choose the type of information you want to display in this section. Your choices currently include:
- Photo Gallery Preview, which displays the first photo from each of your most recent events which have photos.
- Announcements & Upcoming Events, which displays current announcements followed by a list of upcoming events.
- Announcements, which displays current announcements.
- Upcoming Events, which displays a list of upcoming events.
- Events You Can Sign Up For, which displays upcoming events that allow sign-up.
- Recent Events, which lists events that recently happened.
- Number Of Scouts At Each Rank, which shows a count of your current scouts at each rank.
- Our Eagle Scouts - including parents who earned Eagle, which displays a list of Eagle scout who either earned Eagle with your troop or who are adults who earned Eagle as a youth. For adults you need to include a date in the "Eagle Scout Earned On" field.
- Our Eagle Scouts - including parents who earned Eagle (name only), same as above, but without the photo.
- Scouts Who Earned Eagle Here, which lists scouts who earned Eagle as a member of your troop.
- Surveys, with links to currently available surveys.
- Our Scout Leaders will display the current scout leadership, sorted by position. We recommend you set Public Access to NO for this widget, as well as the next two.
- Our Scout Leaders - Girls Troop is intended for sites shared by a girl troop and boy troop, to display the girl troop leaders.
- Our Scout Leaders - Boys Troop is intended for sites shared by a girl troop and boy troop, to display the boy troop leaders.
- Our Adult Leaders - Standard, which lists the current adult leadership, sorted by position.
- Our Adult Leaders - Girl Troop and Boy Troop in One Site, which lists the adult leadership beginning with the positions shared by both troops, followed by the leaders in each troop.
- Contact Us Form, which displays a Contact Us form which visitors can use to send a message to selected troop leaders.
For any of these widgets you can specify the maximum number of entries that will be displayed. This can be used to limit the height of this section
The Maximum Width will default to an appropriate value for the type of section you've selected. For "My Content" sections, this can be used to adjust the height of the section.
Public Access determines whether the public can view this section without logging on. If you select "Public Only", the section will be visible before you log on, but not after.
The default Background Color is "transparent", but you can change this to any color you want. The drop down list gives you some standard choices, but if you select "Other" you'll have the opportunity to enter any RGB color you'd like. On most brosers other than Internet Explorer you should see a color picker.
Border will draw a border around this section and Shadow will create a shadow effect behind this section.
WYSIWYG Editor
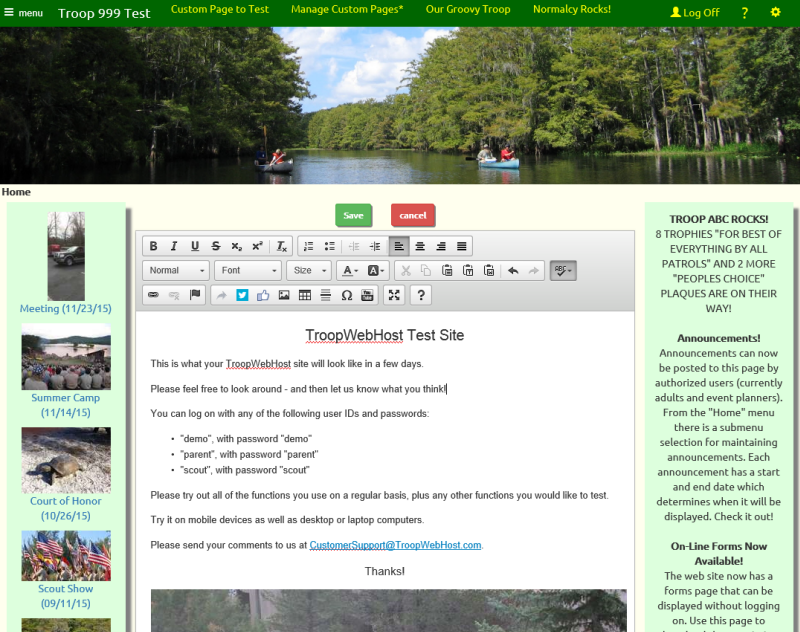
Clicking the "Edit" button will open up the editor for that section, as shown above.
This is the same editor you use when you compose an e-mail message. It gives you control over font size, color, and other formatting. It is a popular open source editor called CKEditor.
You can drop images into this section and resize them by pulling on the lower right corner of the image.
Best of all, if you accidentally delete your work, the Restore button at the bottom of the editor window will let you pick an earlier version of this content.
Source
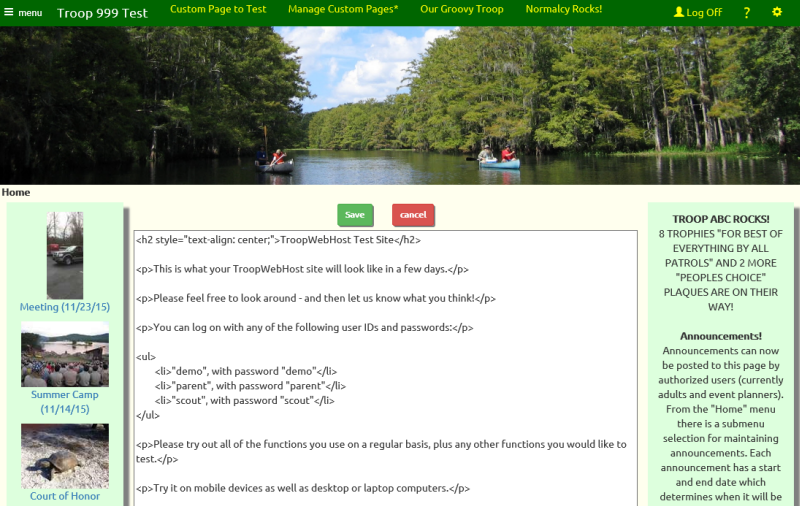
The "Source" button will display the raw HTML source code for this section, as shown above.
You can edit the HTML, or copy and paste HTML that you've compsed in another editor.
There is no limit on the number of characters you can enter or copy into this window.
Note: If you add complex HTML to a section using the "Source" function, do not subsequently use the "Edit" function to modify it. The WYSIWYG editor may modify your HTML and remove some of your code.
Add Photos To Your Home Page
Most of the photos you add to your site will be linked to events. You will upload these photos to the photo gallery.
But you'll want to pick the very best photos to display on your Home page and other custom pages.
It's easy to add photos to your Home page and other custom pages - just drag and drop them into the edit window!
On most browsers, the Copy and Paste functions will work just as well, but we'll show you how to drag and drop here.
Begin by editing the page and either add a My Content section or edit an existing one.
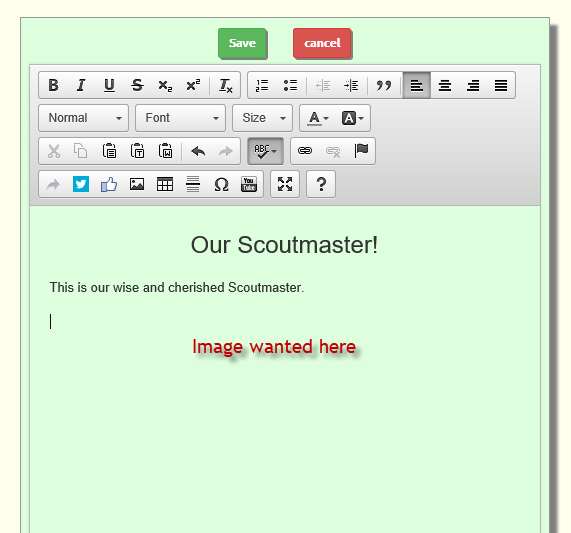
Then, in another window, find the photo you want to copy to your page.
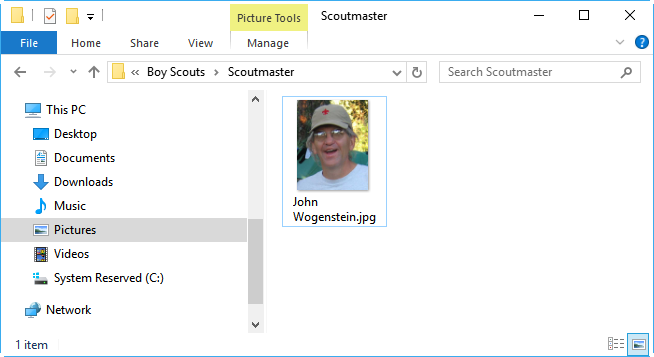
Position your cursor over this photo, hold down the left mouse button, and drag it to your edit window.
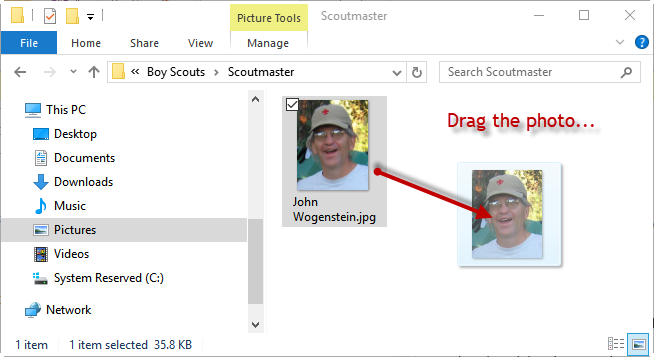
Once you arrive in the edit window, position the photo where you want it inserted and let go of the left mouse button to release it.
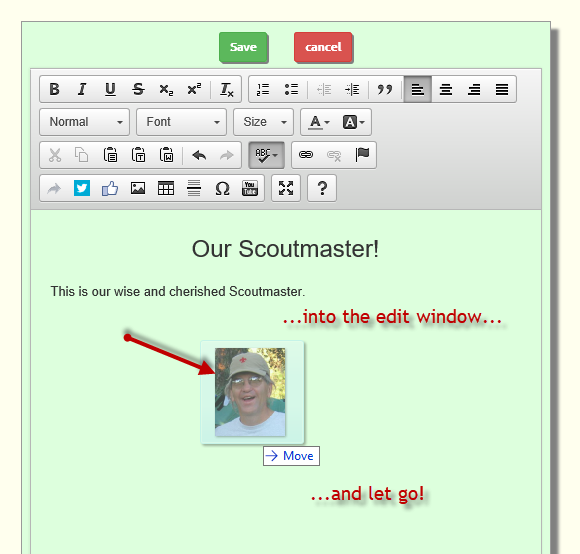
Wait a few seconds while the photo uploads to the TroopWebHost server. It will then appear full size in your edit window.
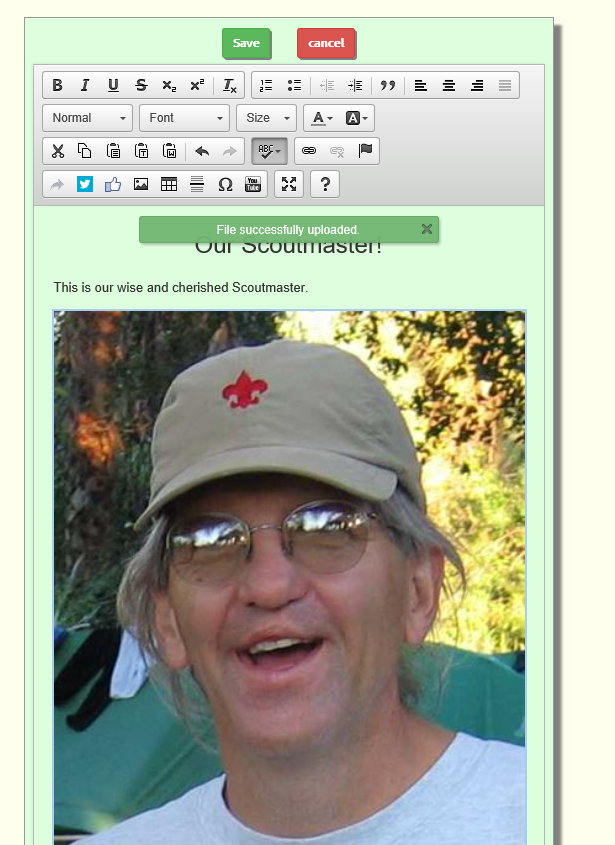
You can make it smaller by dragging the lower-right corner of the photo up or to the left.
Make it larger by dragging the lower-right corner down or right.
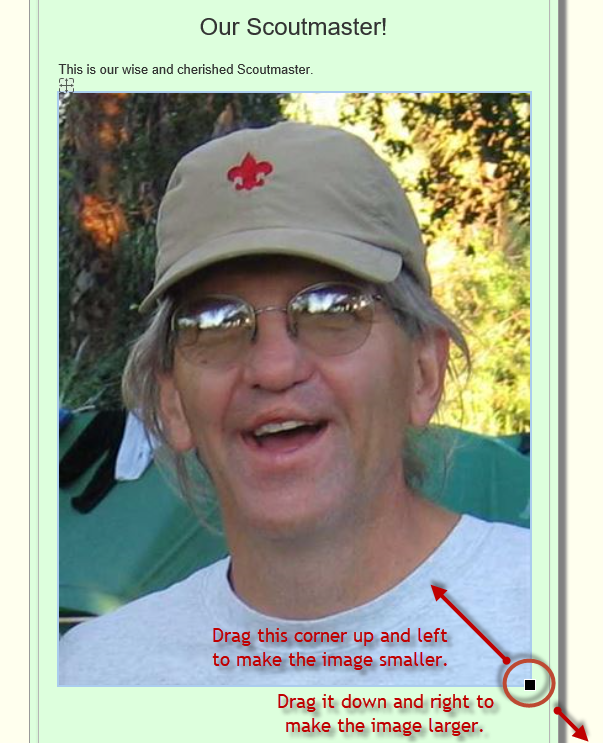
Once you're done editing the page, sit back and enjoy the view!
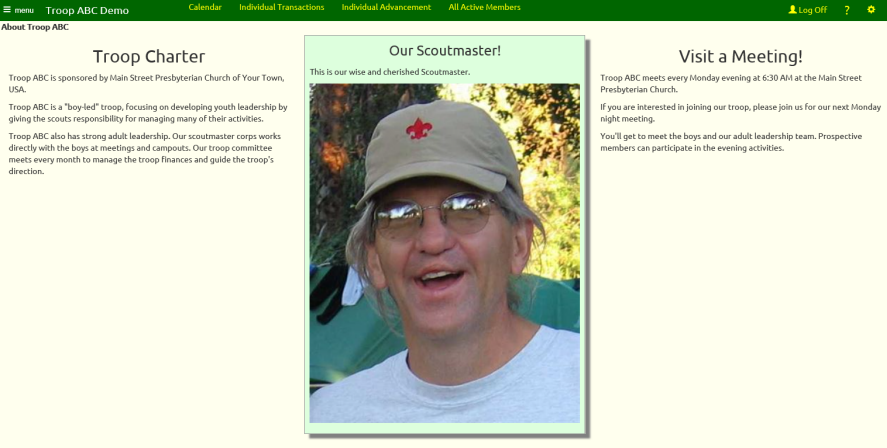
Design Ideas
TroopWebHost gives you a lot of freedom to layout your Home page and other custom pages however you'd like.
Which means you could end up with a real masterpiece...or a real mess!
Here are some of our thoughts on how to design attractive pages with TroopWebHost.
It's Responsive!
"Responsive" is a term used by web developers to describe pages that rearrange themselves based on the size of the screen on which they're displayed.
So on a big computer monitor, you might see a lot of information displayed side by side, but on a smart phone that information may be stacked vertically.
This approach makes the page easy to read on a smart phone, while taking full advantage of the screen real estate on a full-sized computer.
This is how side-by-side sections could be displayed on a wide screen:
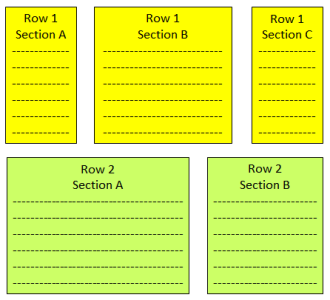
In a narrower window, the sections will begin to stack vertically, as shown below at left.
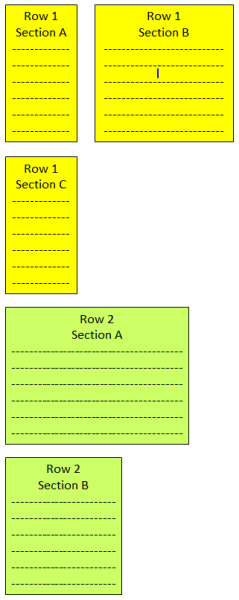

On a smartphone, all of the sections may stack vertically, as shown at right.
Note that the wider sections are resized to fit within the narrower width of the small screen, which can make the section taller.
Edit Wide
Due to this responsive behavior, it is best to layout your page on the widest screen you have available. This will allow you to see how your layout will appear for users with large monitors. It will also make it easy to add sections side-by-side.
Think Sideways
Consider creating all of your sections on the same row, side-by-side. This will allow your page to adjust to any width screen.
If you take this approach, avoid adding sections above or below your current row. Use the ![]() buttons directly to the left or right of existing sections to add new sections.
buttons directly to the left or right of existing sections to add new sections.
Then Narrow Your Perspective
Once you've laid out your page, test it on a narrow screen, like a smartphone. Or if you are working on a PC, make your browser window skinnier to see how it will look.
Width Affects Height
The Settings for each section let you control the maximum width of that section.
If you have sections side by side and one is much longer than the others, consider making it wider so that they line up better.
Or if you have one section that is much shorter than its neighbors, try making it narrower by reducing the maximum width.
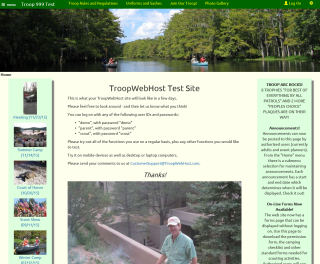 Color Adds Interest
Color Adds Interest
Each section can be assigned its own background color. It can also have a border and shadow.
Play around with these options to come up with a pleasing design.
If you choose a dark background color, use light colored fonts to make your text stand out.
Going It Alone
Advanced web developers may wish to create pages with only one section so they can design the entire page using their own web design tools.
You can then paste your code into the page using the "Source" button for that section. You'll probably want to select the largest possible maximum width for this section, and then control the width of your elements using the appropriate CSS tags.
Keep in mind that the Bootstrap libraries are automatically included with each page, so you can reference any of the Bootstrap classes.
You can also create additional classes in your own custom CSS and reference those classes from your pages.
If you wish to create your own responsive sections, use the following code to begin a new row that contains multiple sections:
<div class="new-row">
<div class="container-fluid container-flex">
Each section should then be defined by a <div>, which can be styled as appropriate.
Obviously, you'll need two </div> tags at the end of each row to close out the tags shown above.
Creating Hyperlinks
 Many troops want to include hyperlinks to other scouting sites on their Home page, like to their council's home page or other scouting resources.
Many troops want to include hyperlinks to other scouting sites on their Home page, like to their council's home page or other scouting resources.
Some troops also want to include e-mail links to their leaders from their Home page or their About Our Troop page.
TroopWebHost has several ways to accomplish this, which we will describe on this page.
Adding Links To Your Home Page Or Other Custom Pages
If you use the Edit button to edit a section of your home page, the editor window has a toolbar at the top that contains a Link control, as circled below.
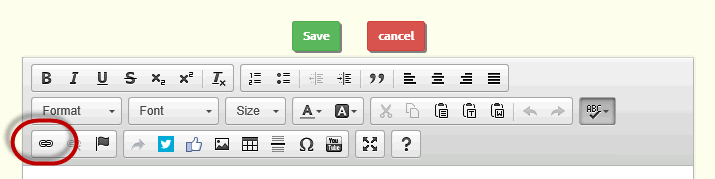
Click on this button to begin adding a hyperlink to your page.
This will open up a dialogue box that looks like this:
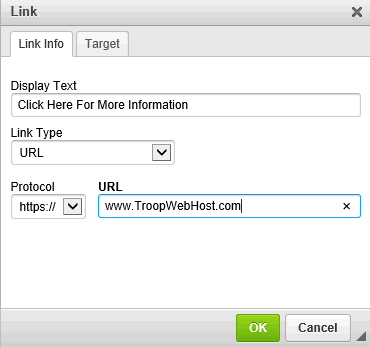
Enter the text you want to appear within the link in the Display Text box.
Your choices for Link Type are:
- URL to link to another web page, either on this site or another site.
- Link to anchor in the text to link to another section of the page you are currently on.
- E-mail, to initiate an e-mail to a specified address.
If you choose URL as your link type, the dialogue box will remain as pictured above.
The Protocol should be set to "https://" if the site you are linking to is encrypted; this should always be your choice when linking to another page on your TroopWebHost site. If you are not sure, select "http://" as your protocol.
The URL is the address of the page you wish to link to, without the "http://" prefix.
Click the Target tab to finish adding your link.
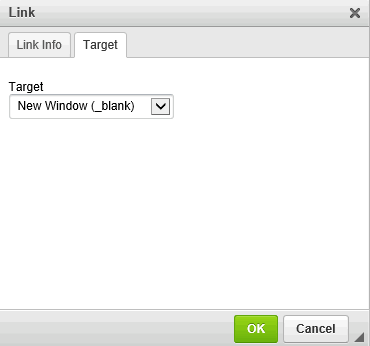
If you are linking to a different website, change the selection for Target to "New Window (_blank)" as shown above. This will prevent errors from occurring if the link does not use the "https://" protocol.
Click OK to finish adding the link.
How To Find The URL For A Page On Your TroopWebHost Site
If you wish to link to another page on your TroopWebHost site, it may not be obvious how to determine the URL. That is because the site is displayed within a frameset, which hides the specific URL of the page you are on from the browser's URL window.
To determine the URL of a page on your site, first go to that page. Click on the ![]() icon
in the upper right corner of your page to open the Help menu.
icon
in the upper right corner of your page to open the Help menu.

Select About This Site to view the pop-up window.
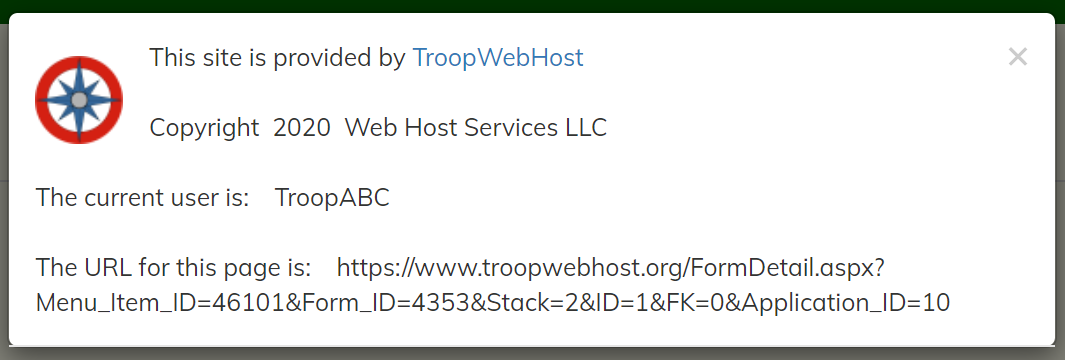
The URL for the current page is displayed at the bottom of this window.
Adding An E-Mail Link To Your Home Page Or Other Custom Pages
One of your choices for URL Type, as shown above, is "E-mail".
Choosing this option will reformat the dialogue box to look like this:
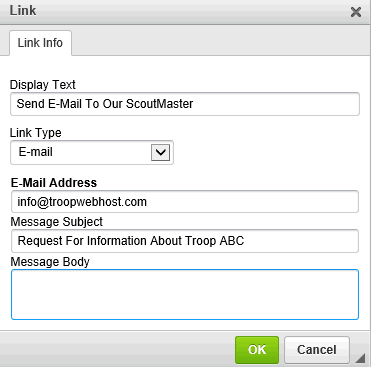
Enter the desired e-mail address in the E-Mail Address box.
This will create a link that will open the user's e-mail client to begin sending an e-mail to this address.
The other two fields are optional. The Message Subject box will pre-fill the subject line of the e-mail message. The Message Body will pre-fill the message body of the new message. The user can change either of these when they edit the message.
Adding Links To Announcements
The technique described above can also be used to add links to your announcements, which will appear in any announcement widgets on your home page or other custom pages.
Be sure to use the Link control to create your link, as illustrated above.
Do NOT simply copy and paste the URL into the text of your announcement. This can cause formatting problems, especially if it is a lengthy URL.
Resource Links
The Resource Links page is a convenient place to maintain links to other scouting resources. Please click here to learn how to maintain the links on this page.
Coding Links With HTML
If you are using the Source button to edit a section of your home page, or if you want to incorporate links into a text field that does not use the WYSIWYG editor, you may need to code your links using HTML.
HTML is a special kind of text that uses the < and > characters to mark off special commands (often referred to as "tags") for formatting a web page.
Here is what a hyperlink looks like in HTML:
<a href="http://www.TroopWebHost.com" target="_blank">Click here for Troop Web Host</a>
The text in between the > and < signs is what is displayed on the page (often in blue underlined letters). The URL that is within the quotation marks is the target address for the hyperlink; that is where the visitor will go when they click on the link.
So the link shown above would look like this if you included it in your web page:
HTML tags usually come in pairs, so the <a> tag must be followed by a </a> tag.
Creating An E-mail Link
If you want to create an e-mail link that will initiate an e-mail to a specific address, replace the URL with a string that begins with mailto: followed by the e-mail address.
For example, <a href="mailto:Info@TroopWebHost.com">Contact Us</a> will send an e-mail to Info@TroopWebHost.com.
This is how that link would look on your page: Contact Us
HTML Coding Rules
Here are some rules to follow when coding HTML:
- Each tag begins with a < character and ends with a > character. Therefore you must always follow a < character with a > character.
- Likewise, you must always follow a quotation mark (") with another quotation mark at the end of the expression, such as the URL in your hyperlink.
- Every tag must have a corresponding closing tag. E.g., <a href="www.URL.com"> must be followed by </a>
If you get in trouble, open a Support Ticket and we'll help you out.
Creating A Banner Image For Your Home Page
So how did the heading of the Troop 119 home page go from this:
![]()
..to this?
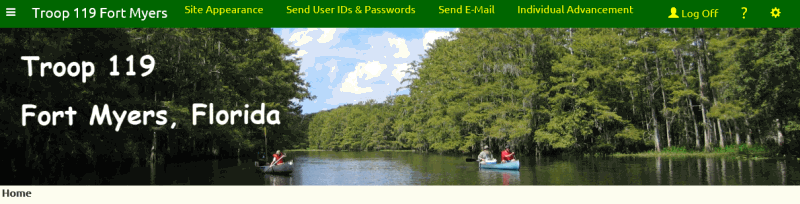
It was really quite easy.
One of the adult leaders had some experience with image editing software, in this case Corel Photopaint. He selected a photo of the troop from a recent campout that would look good when cropped to a very wide, short image. He overlaid the name of the troop on the image and saved it to his local disk. He then uploaded it to TroopWebHost and installed it on his site.
If you would like to do the same, simply create a JPG, PNG, or GIF file. We recommend that you make it at least 1,920 pixels wide so that it fills the width of a standard 1080p monitor. The image should be no more than 500 pixels tall, so that it doesn't crowd out the other information on your home page.
You may want to include the name of your troop in your image.
Then go to the Site Appearance form, in the Site Configuration menu, and click the Browse... button to find the image file on your computer. You can then click the Save button to install the image.
Many other troops have shown their creativity by creating custom banners. Here are some excellent examples:
Troop 8 of Columbia, South Carolina

Troop 55 of Harbor Springs, Michigan

Troop 62 of Cumming, Georgia

Troop 66 of Garden City, Rhode Island

Troop 286 of Gilbert, Arizona

Troop 330 of Green, Ohio

Troop 450 of Ellendale, Tennessee

Troop 514 of Southlake, Texas

Troop 987 of Ashland City, Tennessee

Troop 1944 of Houston, Texas

Contact Us
The Contact Us widget allows non-members visiting your site to post a message to your troop leaders. The type of message can determine which leaders are contacted.
You can add the Contact Us widget to the Home page or any custom page by going into edit mode on that page and clicking one of the plus signs (+) to add a new section. Obviously, this should only be added to a page that is visible to the public.
As shown below, select a Section Type of "Widget", then select "Contact Us Form" as the Widget Type. Do not select a Maximum Width less than 480, as the entry fields will not fit in any narrower width.
Do consider choosing a Background Color and enabling both the Border and Shadow properties.
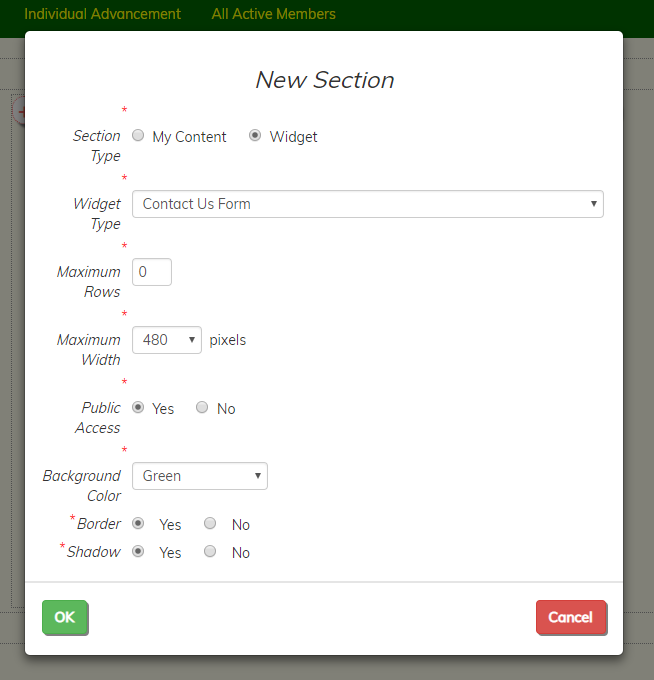
Click the OK button to save this widget. It will then be inserted into your page, as illustrated here:
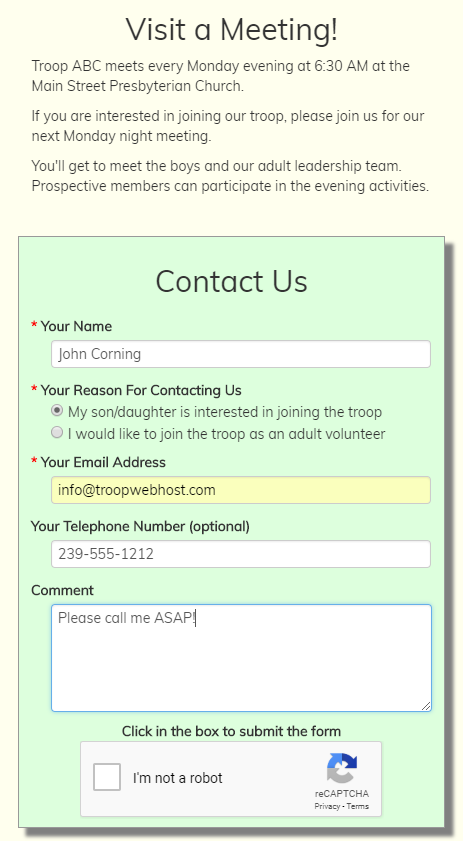
The reCaptcha control will not display until the user enters information into the first three fields.
When the user fills out the form and clicks on the reCaptcha box, the information will be saved to the contacts table and an email will be sent to selected leaders. "Which leaders?" you might be asking. That's what we're going to talk about next.
You may have noticed that Your Reason For Contacting Us lists the possible reasons this person is contacting your troop. You can configure this list by going to Site Configuration → Contact Us Reasons.
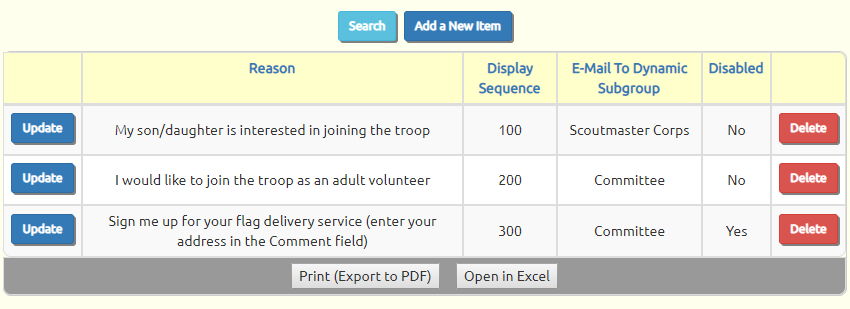
This is where you maintain the list of reasons that will be available on the Contact Us form. Click Add a New Item to add a new reason, or click Update on any row to update that row.
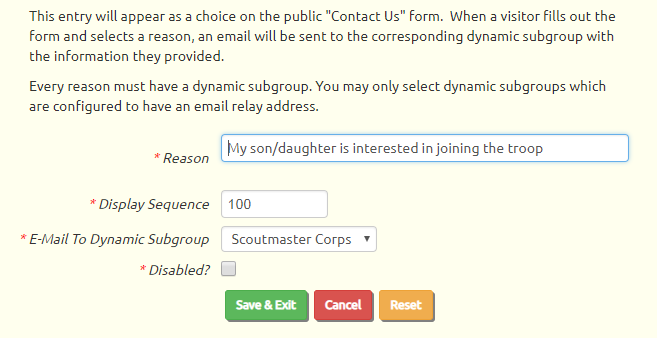
The Reason is the text that will be displayed on the form. It should be considered from the perspective of the visitor who is filling out the form. Here are some examples:
- My son/daughter is interested in joining the troop
- I would like to schedule a visit to your troop
- I am interested in joining as an adult volunteer
- Sign me up for your flag display fundraiser (enter your address in the comment field below)
The Display Sequence is a number that determines the order in which this entry will appear on the list, relative to the other entries.
E-Mail To Dynamic Subgroup determines who will receive the message when this reason is selected. If you are not familiar with Dynamic Subgroups, please read this page of this User Guide to learn how to create them.
You must select a Dynamic Subgroup for each contact reason. When a user selects this contact reason and submits the form, an e-mail will be sent to each member of the corresponding Dynamic Subgroup.
If the drop down list is empty, this means you have not yet created any Dynamic Subgroups. You must create at least one Dynamic Subgroup before you will be able to create or modify any contact reasons.
View Contacts
Once you've implemented the Contact Us widget on one of your public pages, visitors may start using it to send messages to your troop. Each message will be sent to the designated Dynamic Subgroup for the reason they selected, but it will also be stored in your database.
You can view all of the messages received from your Contact Us page by going to Home → View Contacts, as shown below.

Click View to view a contact, or Delete to remove it from the saved contacts.
Announcements
 Sometimes you need to get information out to everyone in your troop. That's what Announcements are all about!
Sometimes you need to get information out to everyone in your troop. That's what Announcements are all about!
Announcements can be displayed in any or all of the following locations:
- On your Home page or any custom page, by adding an "Announcements" widget to that page.
- In the Automated Newsletter.
- On the home page of the TroopWebHost Mobile App.
Each announcement has a starting date and an ending date. An announcement will only be displayed during that period.
To create an announcement go to Home → Maintain Announcements, then click the Add An Item button to bring up a page like this:
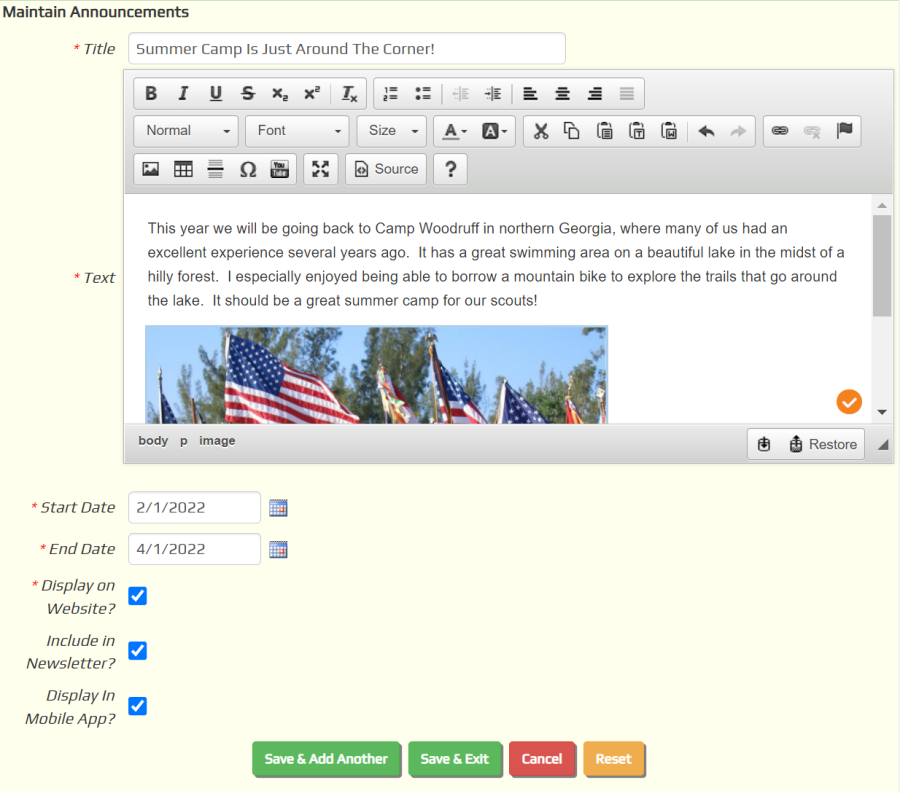
The Title will be displayed as a heading in bold-face characters and the Text in regular characters.
You can format the text using the buttons in the text editor, which is powered by the popular open source CKEditor. You can drag and drop images into the announcement the same way you add photos to the Home page.
The Start Date is when you want the system to begin displaying this announcement; the End Date is when you want it to stop.
You can control where the announcement appears by checking or unchecking these options:
- Display on Website will cause this announcement to appear wherever you've placed an announcements widget, which can be on the Home page or any custom page.
- Include in Newsletter will cause this announcement to appear in the Automated Newsletter.
- Display in Mobile App will cause this announcement to appear in the home page of the TroopWebHost Mobile App.
The order in which announcements appear is controlled by the Start Date, as follows:
- In the "Announcements" widget, the announcement with the latest Start Date appears at the top.
- In the "Announcements and Upcoming Events" widget, the announcement with the earliest Start Date appears at the top.
- In the automated newsletter, you can control the order on the Automated Newsletter settings page.
- In the TroopWebHost Mobile app, the announcements are displayed in the order in which they were added to the database.
This is how this announcement might be displayed on the Home page.
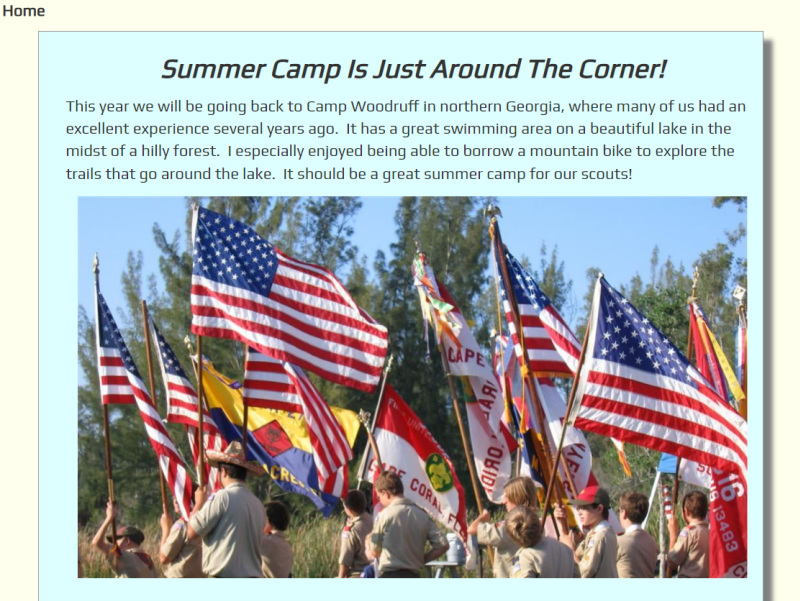
Maintain Surveys
From time to time, you may want to poll your members on a topic of importance to the troop, like where to go to summer camp next year, or whether to set aside troop funds for the next Philmonth trek. Surveys offer an excellent way to ask questions like this and let everyone cast their vote.
To create a survey, go to Home → Maintain Surveys.
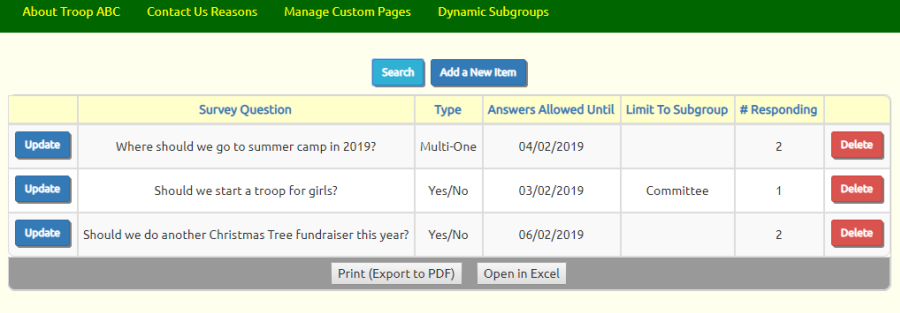
Click Add a New Item to add a survey.
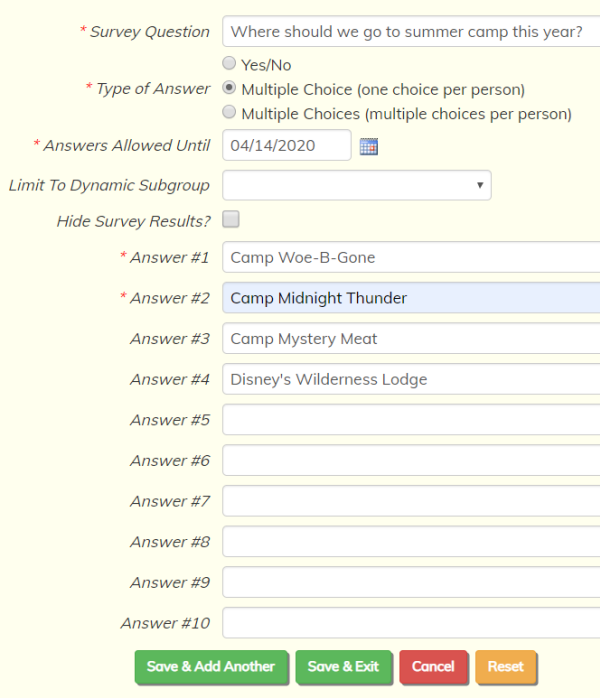 Enter the question to be posed in the first field.
Enter the question to be posed in the first field.
The Type of Answer can be:
- Yes / No
- Multiple Choice, with each member only allowed to vote for one answer
- Multiple Choice, with each member allowed to vote for as many answers as they wish
Surveys may be limited to the members of a dynamic subgroup by selecting that group from the list.
If you select Hide Survey Results, you will only be able to view the vote counts for this survey from the Maintain Surveys page. Scouts will not be able to see the survey results from the My Stuff → Surveys page.
You must enter at least two possible answers for each survey question.
Click Save & Exit to save this survey.
Click the Update button to update an existing survey.
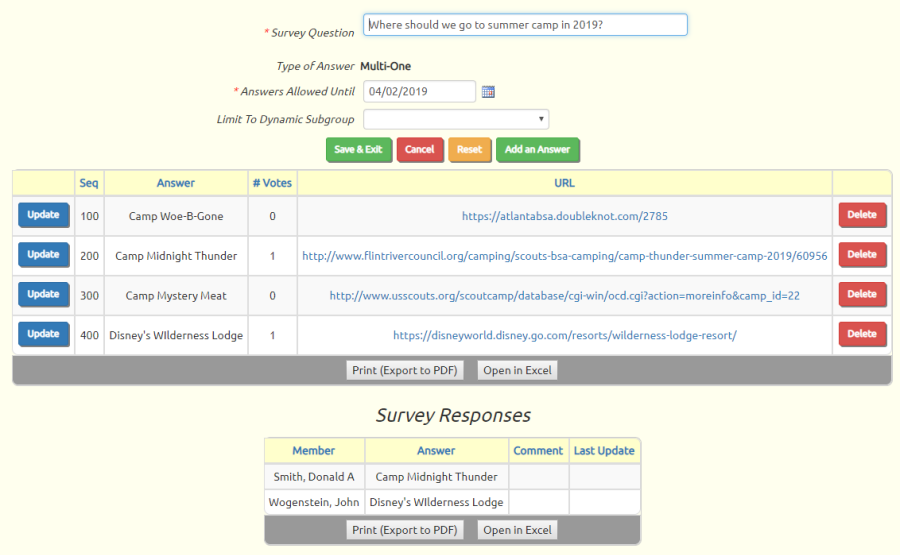
You can see how many votes each question has received in the first grid.
The second grid shows you the individual votes, along with any comments they've entered.
You can update individual answers to add a URL for that answer. This URL could be a link to relevant information for that answer, such as a summer camp's website.
Display Survey Questions On Your Home Page
You can display the currently open survey questions on your Home Page or any custom page by adding the "Surveys" widget to that page.
Go to the page where you want to add the survey widget and select Edit This Page from the Tools menu, as shown here.
Click on a ![]() button
to add a section in the desired location.
button
to add a section in the desired location.
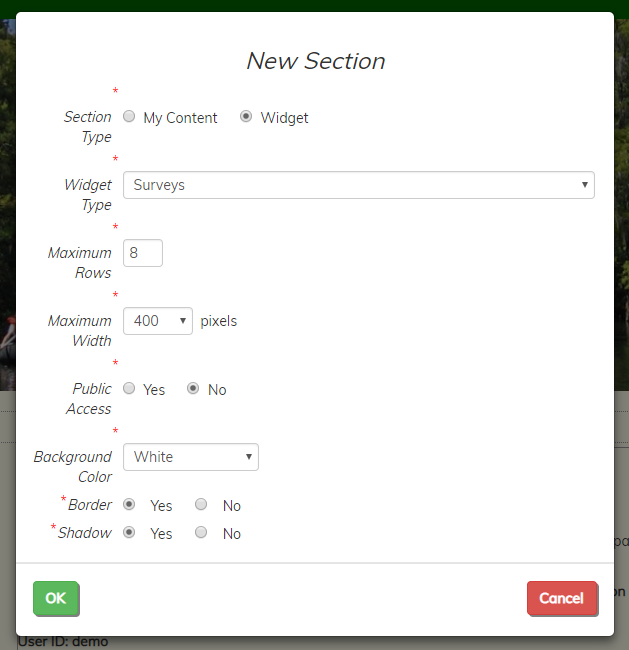
Select a Section Type of "Widget", then choose "Surveys" from the list of available widgets.
We recommend that you set Public Access to No, since only members can vote on survey questions.
Set the Background Color, Border, and Shadow as desired to highlight this section.
Click OK to save your new widget.
The Surveys widget will only display when there are open survey questions.
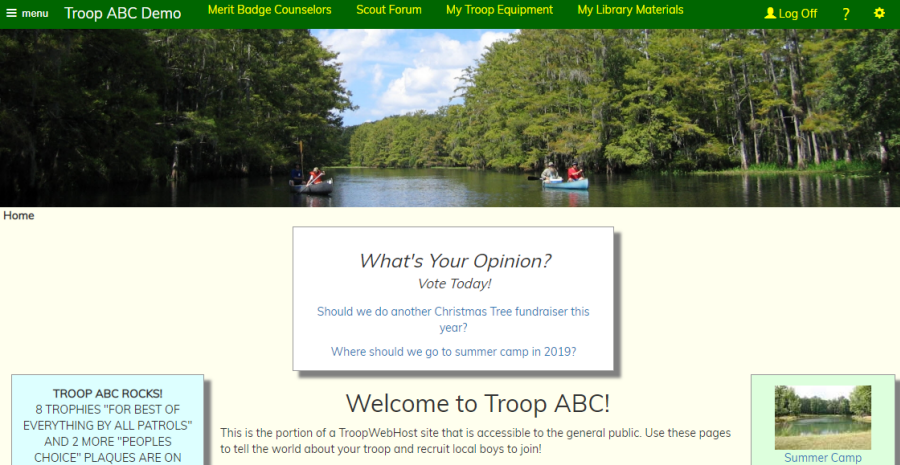
Resource Links
You can put links to useful webpages on the Resource Links page. It can be found at Resources → Resource Links.
This page will display a set of links you have entered with titles on the left. It is sorted alphabetically. The page will be blank if no links have yet been entered.
An example of a Resource Links page with several links is below.
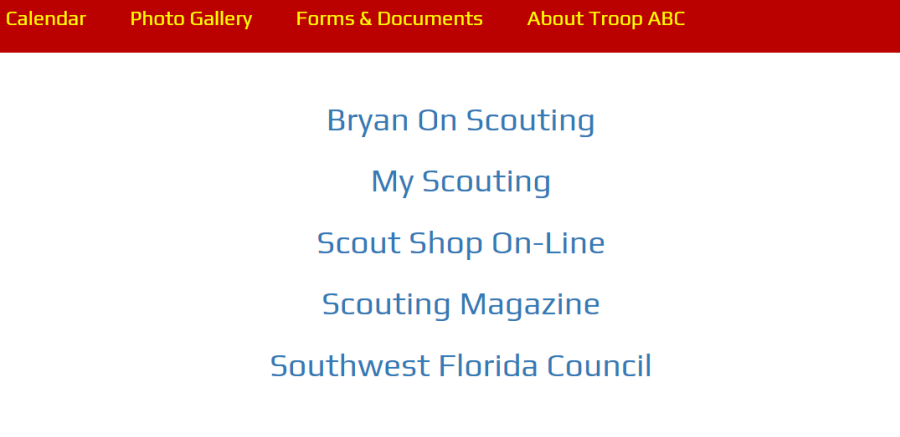
You can add or remove links on the Resource Links page by using the Maintain Resource Links page. Users with the appropriate level of access can reach this page at Resources → Maintain Resource Links.
On this page, you can see a list of the URLs and titles that have already been entered. You can edit these using the Update buttons, or use the Add a New Item buttons to create new links.
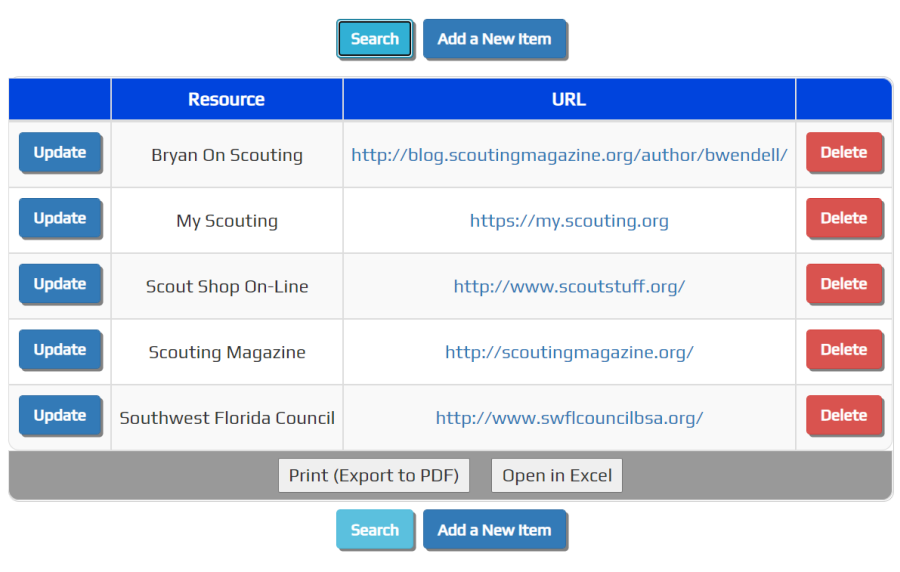
The URLs you enter must include the http:// or https:// prefixes. You can link to any resource, including files such as PDFs or images.
Keep in mind that you cannot link to any files on your own computer.
To upload a file, consider using the Maintain Forms or Upload Photos pages.
About Our Troop
The About Our Troop page is another public page that you can edit in the same way that you Edit Your Home Page.
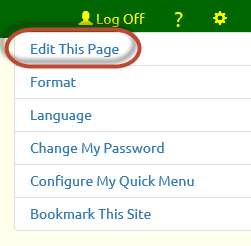 Just go to Home → About Our Troop and click the
Just go to Home → About Our Troop and click the
![]() icon in the upper right
corner of the page to reveal the Tools menu, as shown at right.
icon in the upper right
corner of the page to reveal the Tools menu, as shown at right.
Select Edit This Page to begin making changes.
Things to consider including on this page:
- History of your troop
- Troop philosophy
- Information about your chartering organization
- Meeting schedule
- Scouting lore
Here is an example of an About Our Troop page:
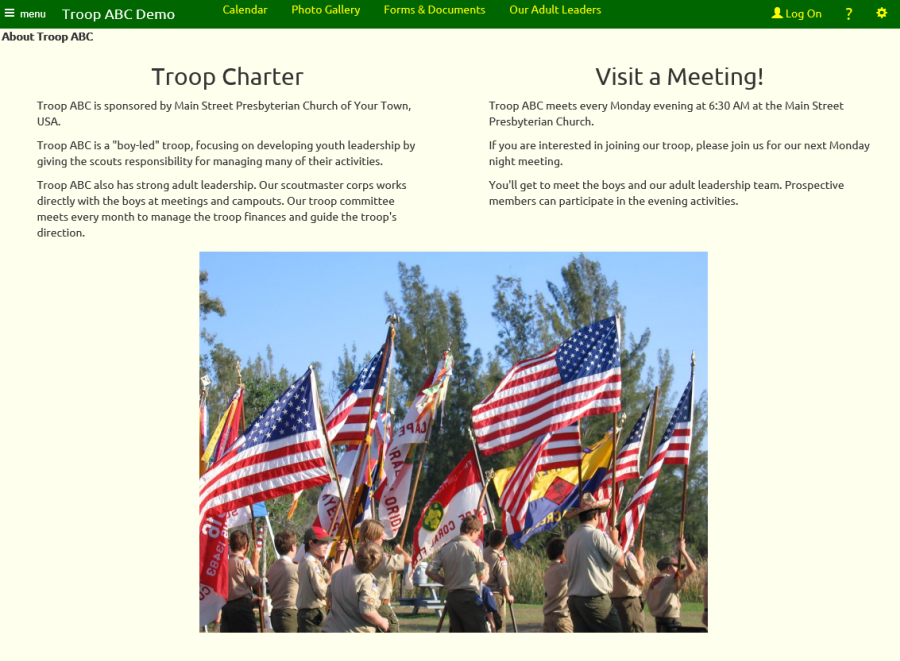
Our Adult Leaders
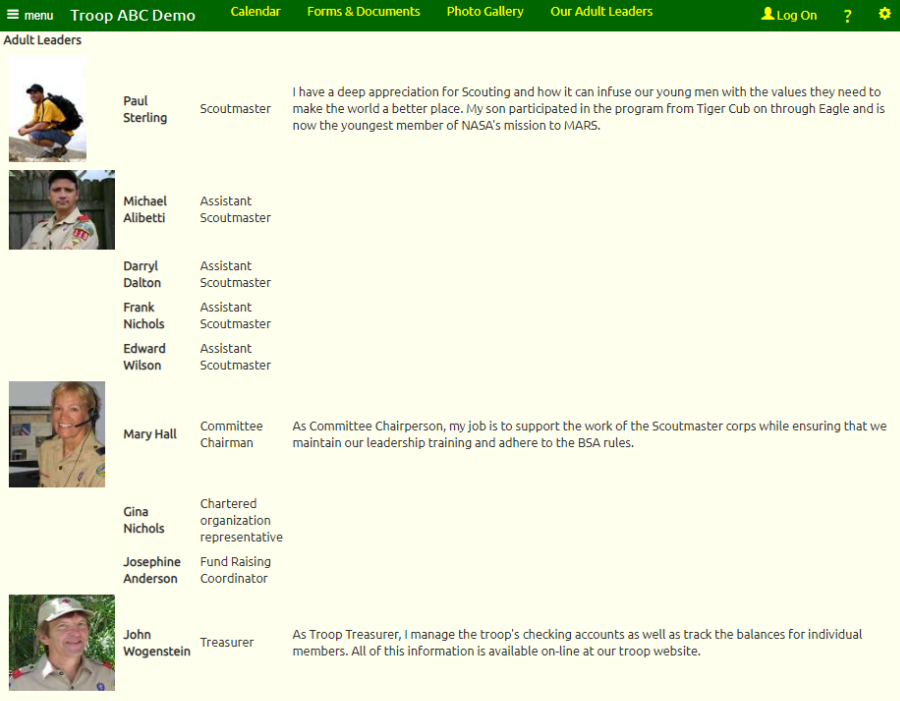
The Adult Leaders page is a public page that is automatically generated by your TroopWebHost software using the information you have entered about your adult leaders.
For each adult leader in your troop it will display:
- Photo (if available)
- Name
- Current leadership position(s)
- Biography (if available)
The leadership position(s) are derived from the information you enter on the Adult Leadership page.
The rest of the information comes from each person's membership record, which you can modify on the Active Adults page.
Your adult leaders can enter this themselves using the My Contact Information page on the My Stuff menu..
Encourage your adult leaders to go to My Stuff-->My Contact Information and...
- Upload a photo (preferably a "head shot" that is cropped close to their face)
- Write a brief biography in the About Me field telling about themselves and their involvement in scouting
The Adult Leaders page will display all of your adult members who currently hold a leadership position.
If you wish to exclude a person from this page, update his or her record from the Active Adults page and click on Don't include on public Adult Leaders page, as shown below.
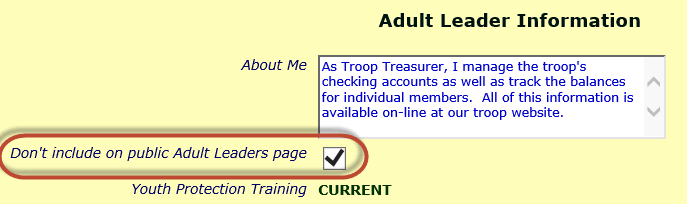
You may also exclude members from this page based on their position, by checking the Do not display this position on the public Our Adult Leaders page box on the Leadership Positions page.
Forms & Documents
The Forms & Documents page on the Resources menu allows visitors to download forms and documents used by your unit, such as the new scout registration form or camping permission slips.
This can include links to forms that are on other websites, such as your area council.
If you've organized your forms into categories, the page will display each top level category as a folder.
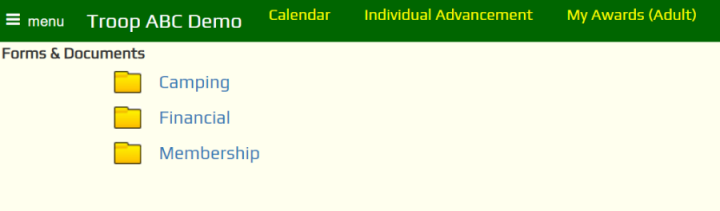
Click on a folder to open it up.
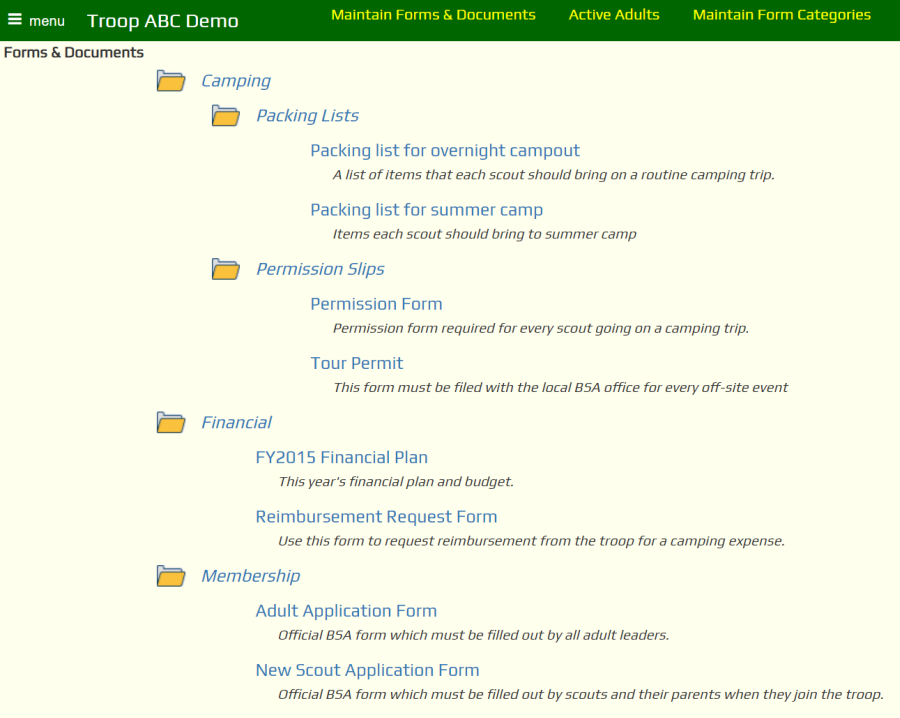
Click on the title of the form to open that document on your computer.
After you log on it will display other documents that you have limited to troop members or adult leaders.
You can add forms to your site by going to Resources → Maintain Forms & Documents.
Photo Gallery
The Photo Gallery displays the first photo from every event for which you've uploaded photos.
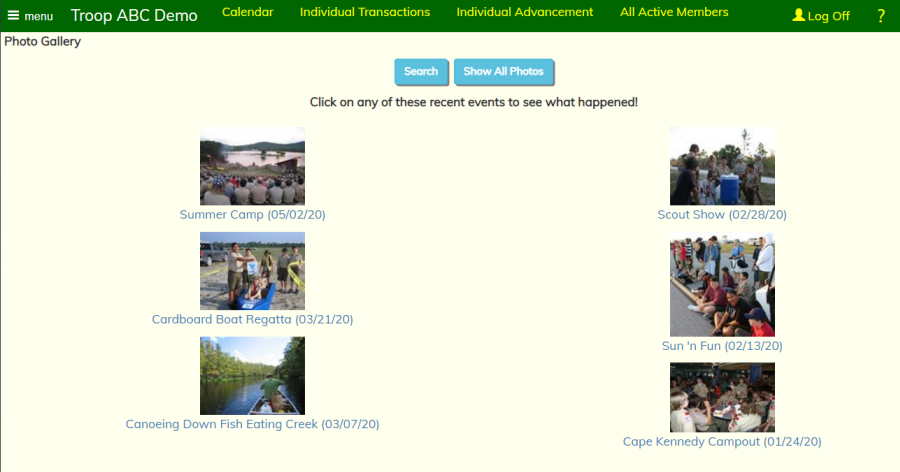
Click on a photo to view a slide show of all the photos from that event.
Slide Show
The slide show begins with an overlay giving the name, date, and location of the event, along with any highlights you entered in Upload & Maintain Photos for this event.
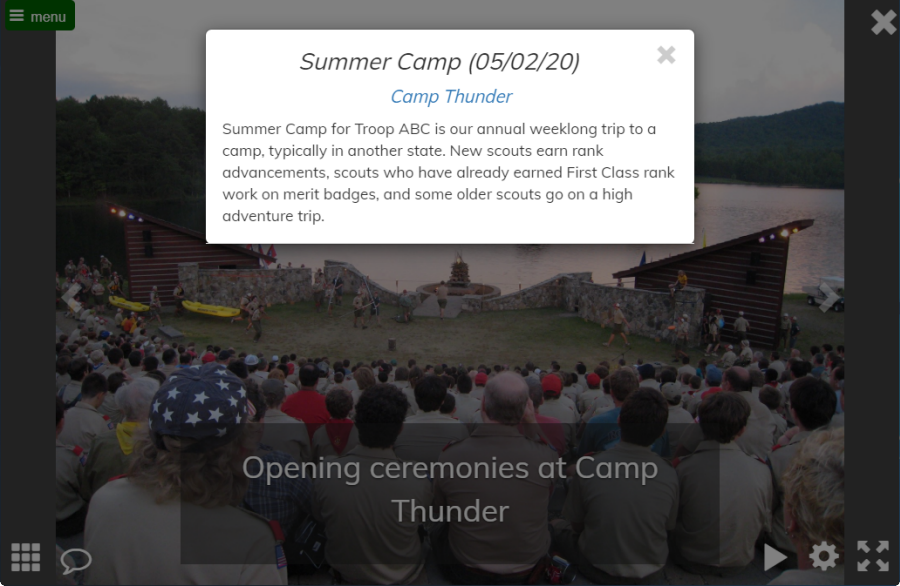
To begin the slide show, close the title pop-up by clicking on the X in the upper right corner. The system will pause on the first image, then will automatically display each subsequent image.

Click on the right or left arrows to manually go to the next or previous slide. On some touchscreen devices you may be able to "swipe" the page right or left to achieve the same effect.
In the lower right corner you see several controls.
Click on the Pause control to stop the automatic movement
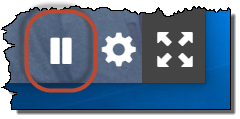
Click on the Cog icon to adjust the settings for the slide show.
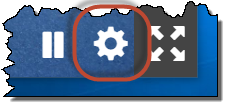
The Settings page lets you control many aspects of the slide show.
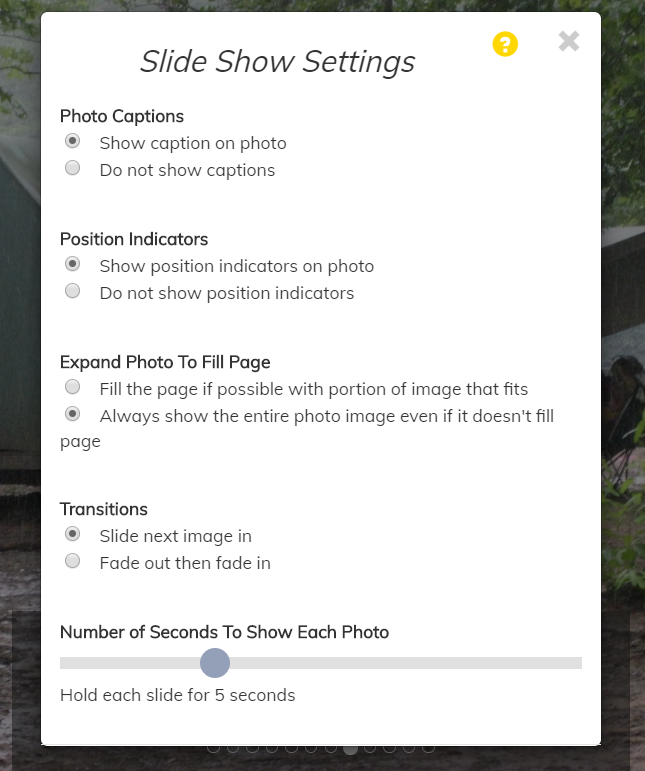
The slideshow will change immediately when you change any of the settings. Feel free to try all of them!
Your selections will be immediately saved to a cookie on your device, so the next time you display a slide show they will still be there.
The Expand icon will put your browser into Full Screen mode, allowing you to see the biggest possible image.
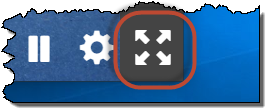
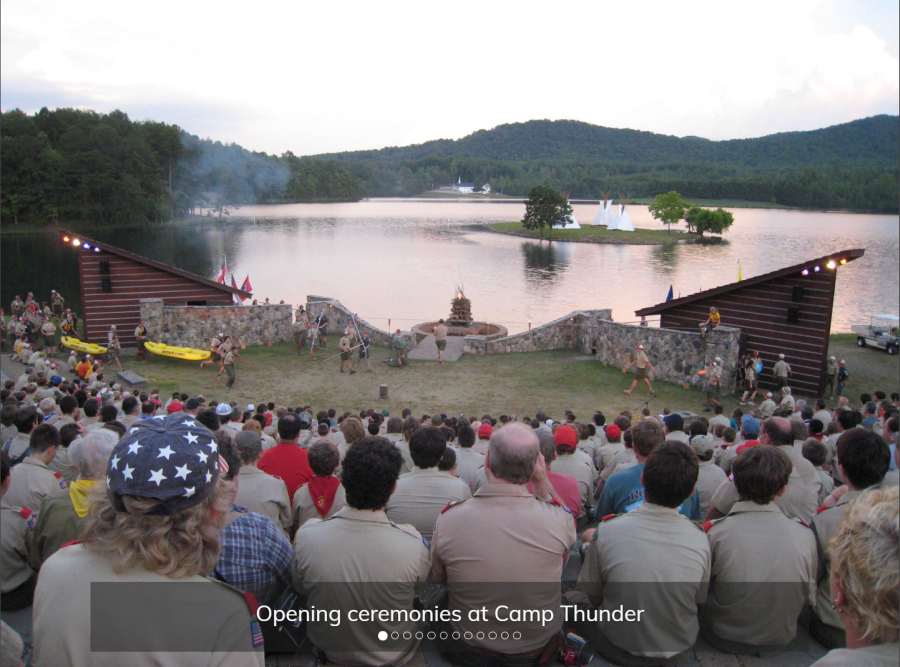
On most browsers you can click the escape key (ESC) to exit full screen model.
There are two controls in the lower lower corner of the page.
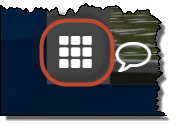
The first icon will take you to the Thumbnails page.
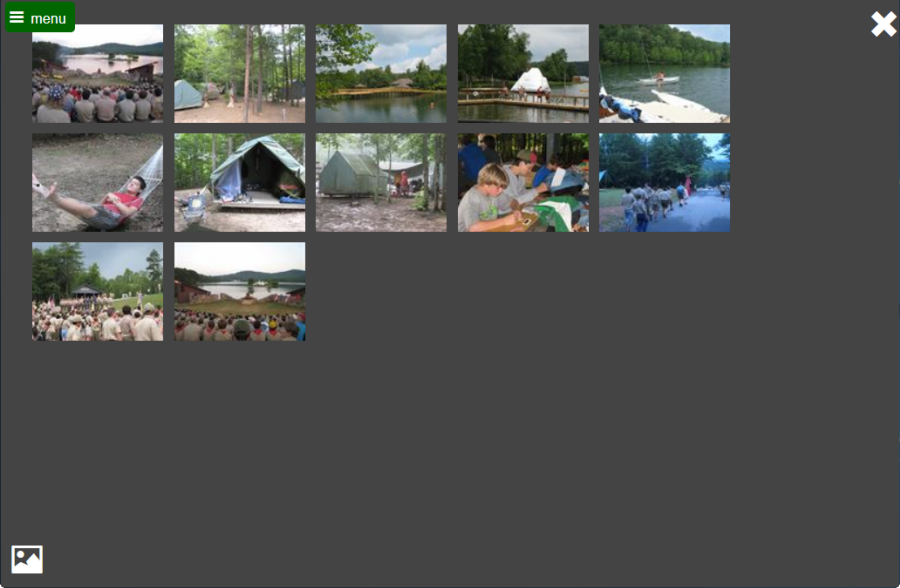
Click on any of the thumbnails to return to the slideshow page, paused on that image.
Click on the X in the upper right corner or the icon in the lower left corner to return to the slideshow where you left off.
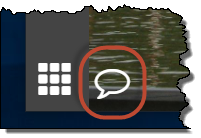
The "cartoon bubble" icon will redisplay the title pop-up.
Video Gallery
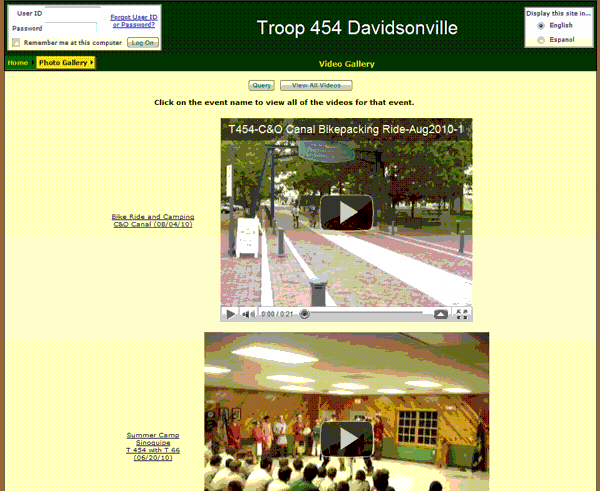
The
Video Gallery displays the first video from every event for which you've loaded videos on YouTube™.
Click on a video to play that video immediately.
Use the buttons at the bottom of the video window to pause and restart, control volume, and switch to full screen mode.
Click on the name of the event to the left of each of the videos on this page to see all of the videos for this event.
Click on the View All Videos button to see a list of all of the videos for this troop from all events.
Custom Pages
Your site administrator can add custom pages to your Home menu. You will then be able to add text and images to these pages.
Custom pages can be on any topic, like:
- How to join the troop
- The history of scouting
- How you advance in scouting
- Elements of the scout uniform
- Fundraisers
- Eagle scout honor roll
- Administrative issues
You will be able to edit each custom page in the same way that you edit your Home page.
Select Manage Custom Pages from your Home menu to see a page like the one shown below.
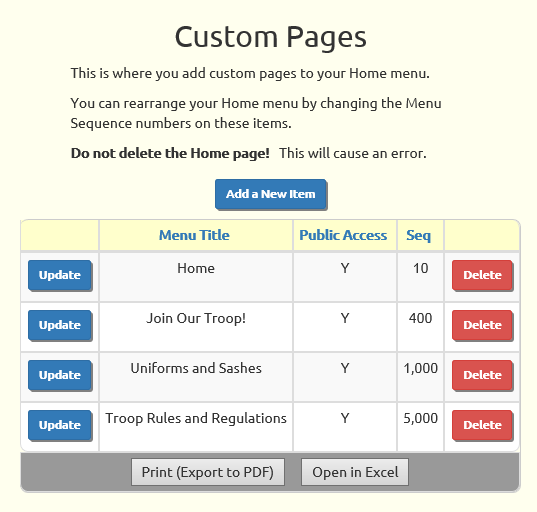
Use the Add a New Item button to begin adding a new custom page. Once the page has been added you'll be able to select it from your menu and then edit it the way you edit your Home page.
You can update the settings of existing custom pages and delete pages you no longer need.
Click the Update button to view a screen like the one shown below.
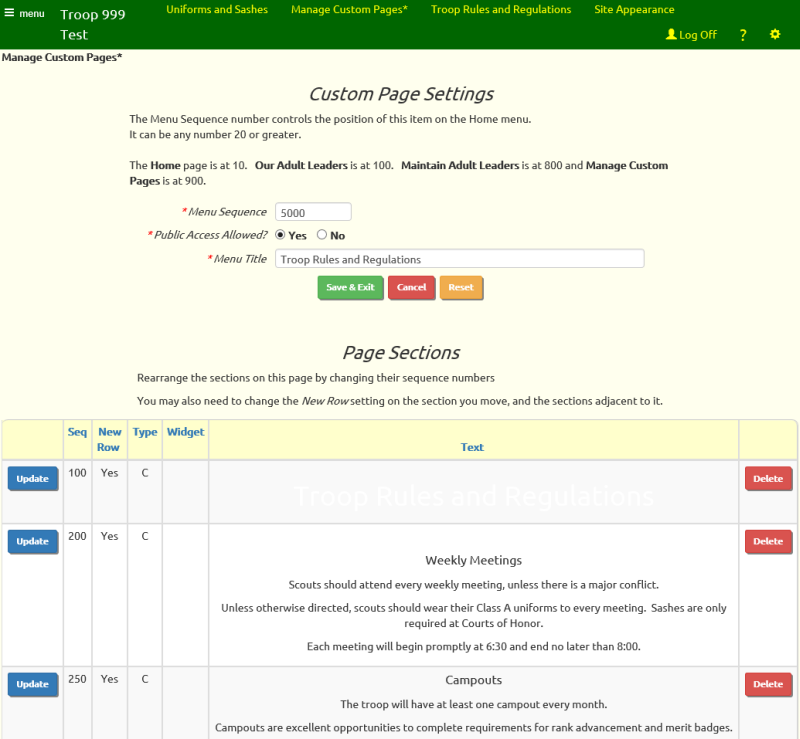
You can change the position of a page on the Home menu by changing its Menu Sequence number.
You can also rearrange the sections on a page by changing the Sequence numbers on those sections.
Click the Update button on any section to update its Sequence number and other characteristics.
Public Pages - Frequently Asked Questions
 Our troop isn't comfortable having the photo gallery
available to the public. Can we make it private?
Our troop isn't comfortable having the photo gallery
available to the public. Can we make it private?
Yes. While many troops like the idea of promoting their troop by showing photos and videos of recent activities, we understand that some troops have privacy concerns.
You can remove these pages from public access by following the instructions in the Set Photo Gallery Access page of this User Guide.
I created a hyperlink on my Home page and now the bottom half of the page disappeared. What happened?
It is quite possible that you left out a < or > character on one of your tags, or you inserted one two many. Or perhaps you left out a quotation mark at the end of a URL.
Please read through all of the HTML Coding Rules at the bottom of our page on Creating Hyperlinks.
Then please contact us at CustomerSupport@TroopWebHost.com for assistance in resolving the problem.
In the future, you may want to test out your hyperlink in an HTML editor, like Dreamweaver or FrontPage, before adding it to your website.
Why is Our Adult Leaders page empty?
The first step is to make sure all of your adult leaders are entered into the Active Adults section of the troop database. This can be done by Uploading Troop Data From Troopmaster™ or by entering the adults directly into the system.
Assuming you've already done that, the problem may be that you haven't entered their leadership records. Go to Troop-->Adult Leadership and click Add A New Item to get started.
If you've done all that and the Our Adult Leaders page is still empty, go back to the Adult Leadership page and make sure that at least some of the leadership records have not expired. The End Date on at least some of the records must be either blank or in the future.
How can I get our site to show up on Google and other search engines?
There are two things you can do to improve your search results:
- Register your site with Google, giving them your complete TroopWebHost URL as shown on the Bookmark This Site page. They will ask you to post a file to the site to confirm your ownership. Send that file to Info@TroopWebHost.com and we will post it for you.
- Get other local sites to link to your TroopWebHost site, using your complete TroopWebHost URL as shown on the Bookmark This Site page. Ask your charter organization to add a link to their website. Ask the members of your troop to add links to any sites they control. The more sites that link to yours, the higher your search results will be.