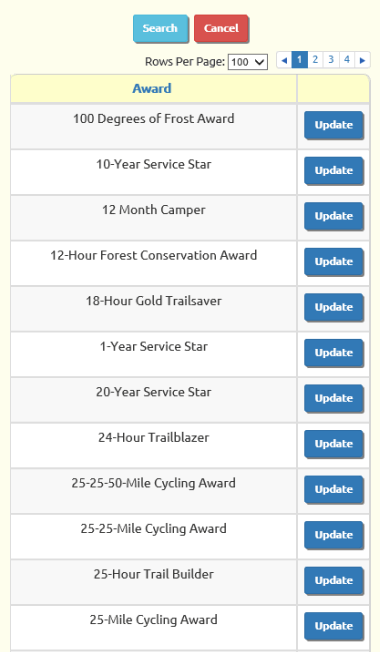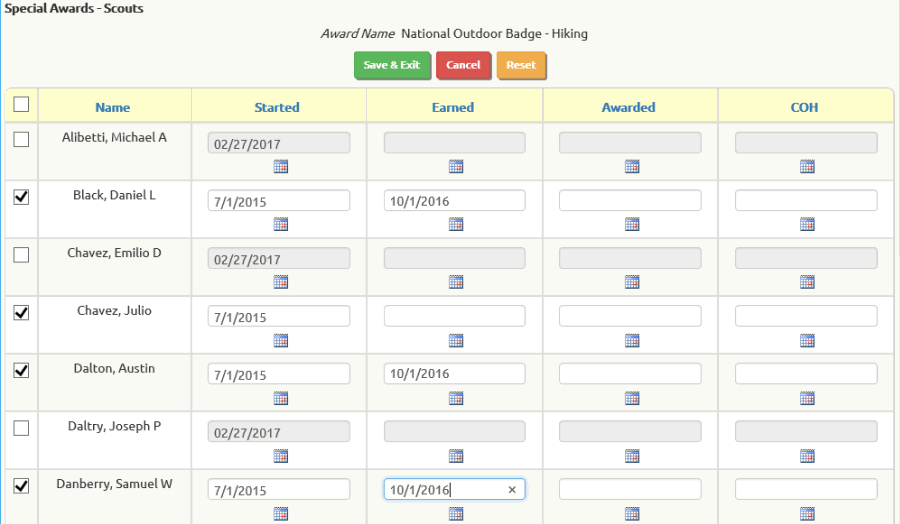Advancement Overview
 You can record each scout's progress through the Advancement menu of your web site.
You can record each scout's progress through the Advancement menu of your web site.
The system allows you to record...
- Each requirement earned for each rank advancement
- Each requirement earned for each merit badge
- Completion of each special award
Each scout can view his advancement status from the My Stuff menu.
Parents may also view their scouts' progress from their My Stuff menu.
Reports are available to show uncompleted requirements and awards to be given at the next court of honor.
You can transfer recent rank advancements and merit badges to your council electronically using the ScoutNET™ Awards File.
Getting Started With Rank Advancement
If your troop is moving off of TroopMaster™, you may be able to upload your scouts rank advancement and merit badges from files that you can export from that software.
If your troop uses some other software package, you may be able to create files to upload this information into your system.
You can also begin from scratch by entering the rank history for each scout.
Advancement Hub
The Advancement Hub gives you windows into all of your scouts' advancement status. It is available to any user who has a role that is authorized for the "Maintain Rank Advancement" or "Advancement Hub" tasks. You'll find it at Advancement → Advancement Hub.
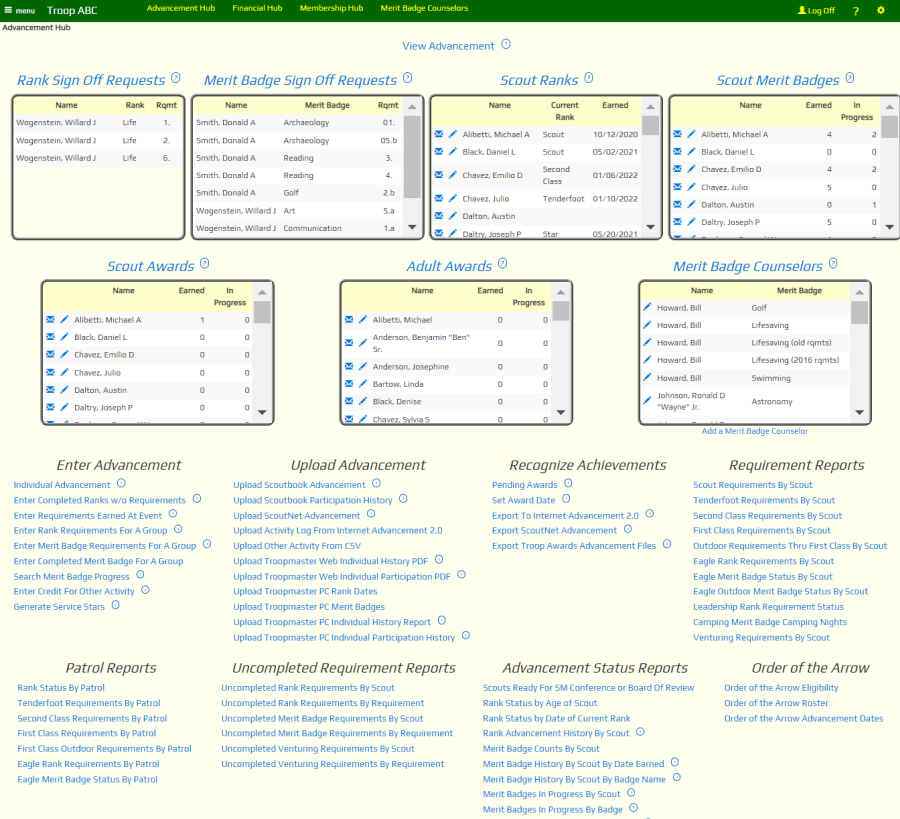
Like all hubs, you can edit the Advancement Hub to fit your troop's requirements. This allows you to remove widgets you don't need - like the "Rank Sign Off Requests" data window if you don't allow scouts to submit requests for sign off. You may also add or replace widgets.
You can choose from the following Data Window widgets:
| Widget Name | Displays | Links To |
|---|---|---|
| Data Window - Advancement - Scout Ranks | All scouts, showing their current rank. | The heading links to the Individual Advancement page. The edit icon takes you to the Rank Summary page for that scout. |
| Data Window - Advancement - Scout Merit Badges | All scouts, showing the number of merit badges completed and in progress. | The heading links to the Individual Advancement page. The edit icon takes you to the Merit Badge page for that scout. |
| Data Window - Advancement - Scout Awards | All scouts, showing the number of awards completed and in progress. | The heading links to the Individual Advancement page. The edit icon takes you to the Awards page for that scout. |
| Data Window - Advancement - Adult Awards | All adults, showing the number of awards completed and in progress. | The heading links to the Adult Achievements page. The edit icon takes you to the Awards tab for that adult. |
| Data Window - Advancement - Rank Sign-off Requests | Pending requests from scouts to sign off on rank requirements. | The heading links to the Approve Requests To Sign Off On Rank Requirements page. |
| Data Window - Advancement - Merit Badge Sign-off Requests | Pending requests from scouts to sign off on merit badge requirements. | The heading links to the Approve Requests To Sign Off On Merit Badge Requirements page. |
| Data Window - Advancement - Merit Badge Counselors | Merit badge counselors. | The heading links to the Merit Badge Counselors page. |
Unless otherwise specified above, the ![]() icon will allow you to update that row,
and the
icon will allow you to update that row,
and the ![]() icon
will allow you to send a message to that person or group.
icon
will allow you to send a message to that person or group.
The Advancement Hub may also include these Menu widgets:
| Widget Name | Contains |
|---|---|
| Menu - Advancement - View Advancement | Links to the View Advancement page. This is intended to be placed at the top of the Advancement Hub as a "Heading" type of menu. |
| Menu - Advancement - Enter Advancement | Enter advancement information for any member. |
| Menu - Advancement - Upload Advancement | Upload advancement data from other systems. |
| Menu - Advancement - Recognize Achievements | Prepare for Court of Honor. |
| Menu - Advancement - Requirements Reports | Reports showing scout status on rank and merit badge requirements. |
| Menu - Advancement - Uncompleted Requirement Reports | Reports showing requirements that need to be completed for items in progress. |
| Menu - Advancement - Advancement Status Reports | Reports showing scouts' overall advancement status. |
| Menu - Advancement - Order of the Arrow Reports | Order of the Arrow rosters and details. |
| Menu - Advancement - Patrol Reports | Advancement status by patrol. |
| Menu - Advancement - Merit Badge Counselor Reports | Merit badge counselors cross referenced to their badges. |
| Menu - Advancement - Export To Excel | Export functions. |
| Menu - Advancement - Advancement Set Up | Site configuration and supporting tables. |
Advancement Settings
Go to Site Configuration → Advancement Settings to set up your troop for automated calculation of certain rank requirements and configure other aspects of the advancement subsystem.
Be sure to click the Save button at the bottom of the page to save any changes.
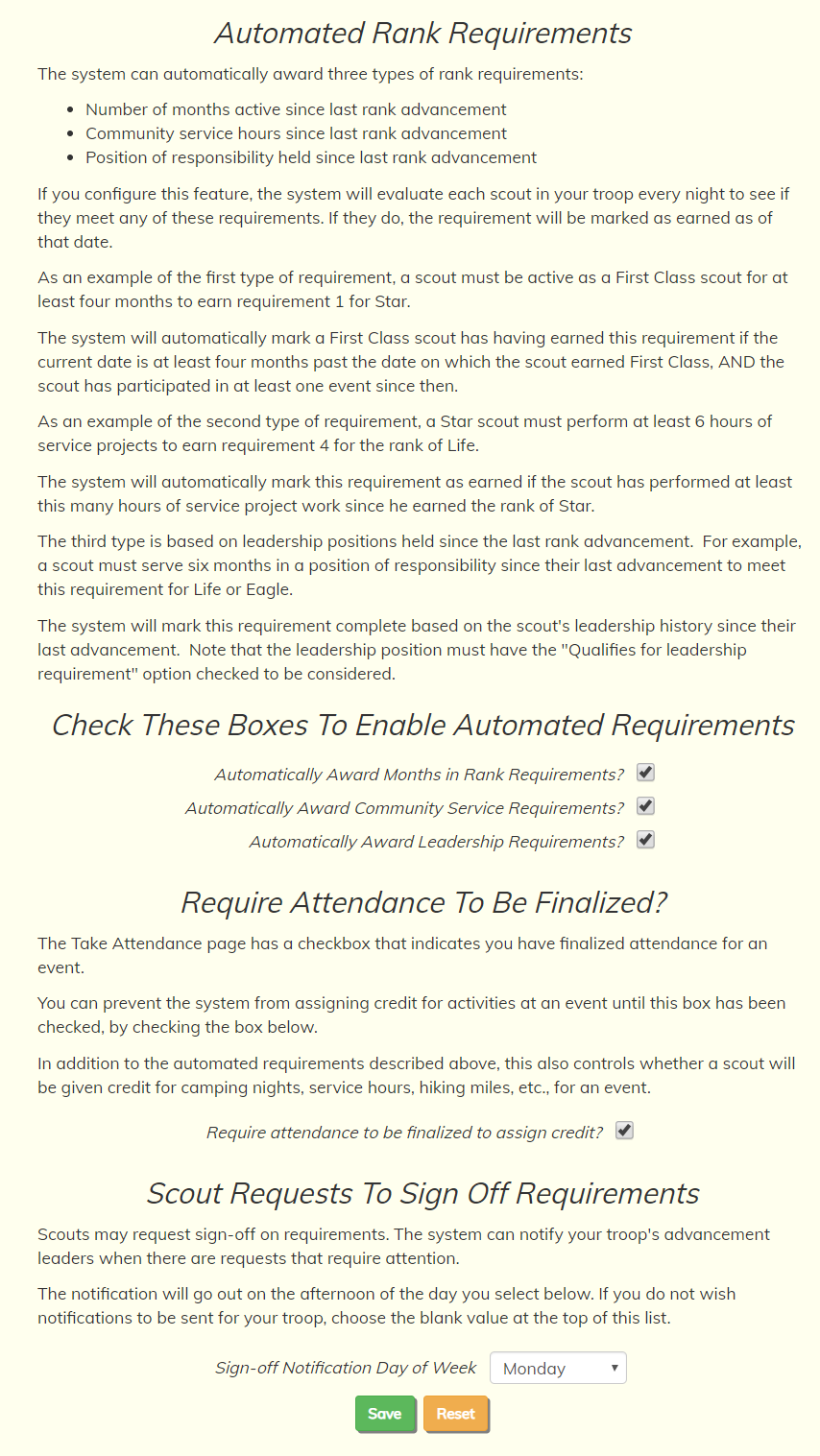
Your system is capable of automatically crediting a scout with earning three types of rank requirements:
- Active in the troop for the required number of months for Star, Life, Eagle, and Eagle Palms
- Completed the required number of community service hours since the last rank was earned for Star and Life
- Served in a qualifying leadership position for a period of time since the last rank was earned
If you configure the system as described below, it will evaluate these requirements every night for every scout in your troop.
For the system to award a scout the "months in rank" requirement, the scout must have participated in at least one troop event (which can be a meeting) since the previous rank advancement.
For the system to award a scout the community service requirement, they must complete that many hours on community service events that were held since the previous rank advancement.
For the system to award the leadership requirement, their leadership history must show that they've held a qualifying position for 120 days for Star and 180 days for Life or Eagle since earning their current rank.
To configure the automated functions, simply check the boxes at the bottom of the page and click Save. You may choose to do any or all of these automated requirements.
You may stil enter these requirements manually even if you have the automated function configured.
The system will not remove requirements that were automatically awarded if you subsequently change the underlying information.
Require Attendance To Be Finalized?
The sign-up list for an event automatically turns into the attendance list for that event once you are past the date of the event.
This means that scouts could get credit for camping nights, service hours, or other activities if they didn't actually attend the event after signing up for it.
You can control this behavior by checking the box Require attendance to be finalized to assign credit?
Once this box is checked, credit will only be given for participants AFTER you take attendance for that event and check the Attendance Finalized checkbox on that page.
Automatic Notification of Pending Sign Off Requests
The system can also notify you if scouts have submitted requests for sign off on rank and merit badge requirements. These notifications will go to every user who is authorized to update advancement information. Merit badge counselors will also receive a notification if any of the scouts they are assisting have requested sign-off on one of their badges.
The notification will only be sent if there are outstanding requests that have not yet been approved or denied.
You can set the Sign-off Notification Day of Week to schedule the day on which this notification will be sent to members of your troop. Note that if you schedule it to go out "Every Day" recipients will receive a message every day there are outstanding requests on the list, even if none have been added since the previous day.
This is how the notification e-mail might appear:
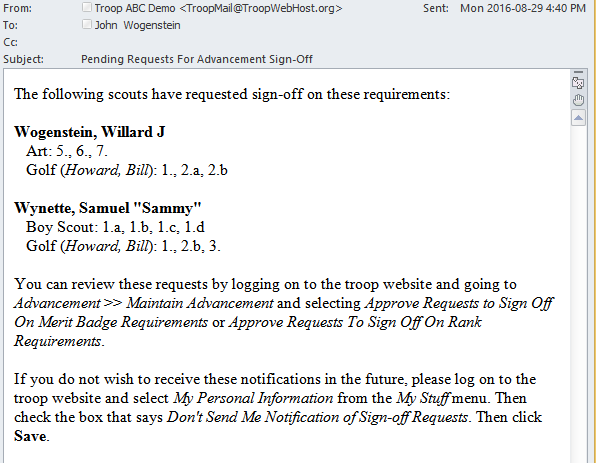
Troop Information
Some advancement reports are designed to be sent to your district office and thus contain information to identify your troop. This is pulled from the Troop Information page, which you will find on the Site Configuration menu.
The information on this page is also used in the recharter process.
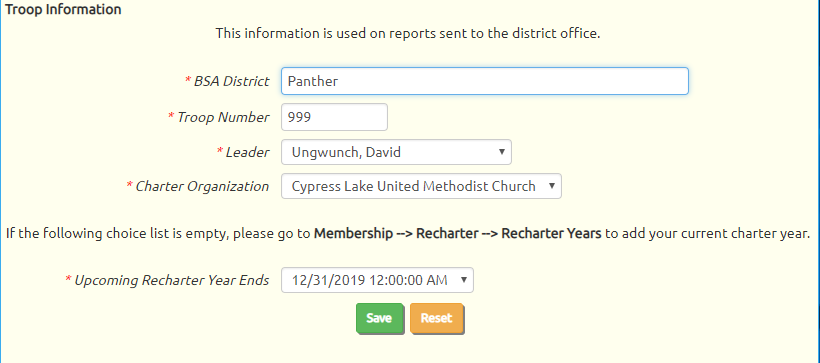
BSA District is the district your unit belongs to.
Troop Number is your unit number.
Leader is the adult leader of your troop.
Your Charter Organization should already be set up as an Event Location. Make sure you fill in as much information as possible in the Event Location you create for your charter organization.
The Upcoming Recharter Year Ends should be the most recently created recharter year.
Click the Save button to save your information.
Enter Completed Ranks Without Requirements
When you are just getting started using TroopWebHost, there is a quick way to get all of your scouts' rank advancement history into the system.
Go to Advancement → Maintain Advancement → Enter Completed Ranks w/o Requirements to begin.
This should display a list of your scouts, as shown below. If the list is empty, it means you have not yet loaded your membership data. This must be done before you can continue.
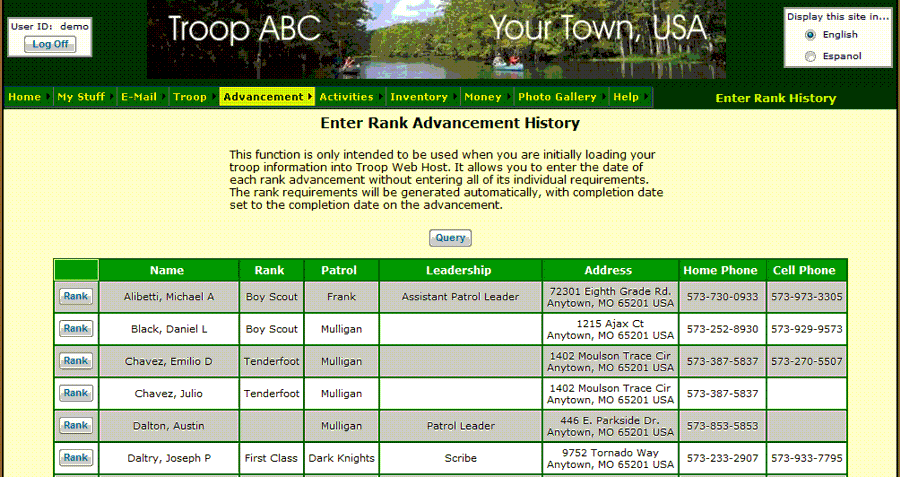
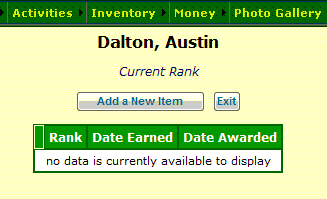
To begin entering the rank history for a scout, click on the Rank button next to that scout's name.
This will bring up the page shown at right.
Click Add a New Item to begin entering this scout's rank advancement history.
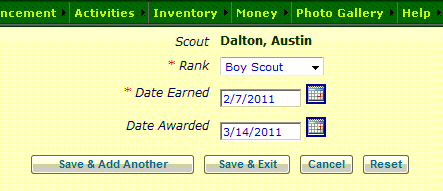
Select the rank from the drop down box.
Then enter the date on which this rank was earned.
If this award has already been presented at a court of honor, enter the date it was awarded.
Then click Save & Add Another to enter the next rank for this scout.
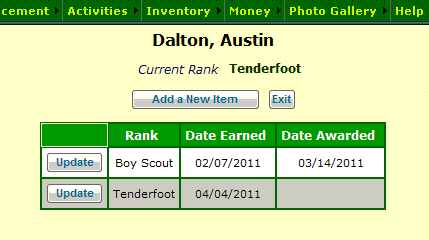
When you've entered the last rank for this scout, click Save & Exit to view this scout's history.
Click Exit to return to the first page.
Individual Advancement
The Individual Advancement page on the Maintain Advancement submenu of the Advancement menu is a launching point for entering all advancement data.
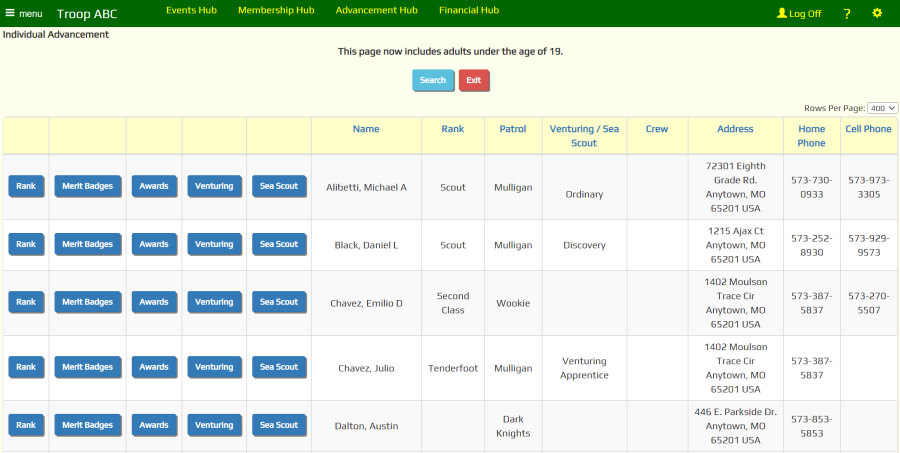
Each row identifies a scout, with five buttons to record their progress:
- Rank for completed rank requirements
- Merit Badges for completed merit badge requirements
- Awards for special awards
- Venturing for the four primary Venturing awards
- Sea Scout for the four Sea Scout ranks
Rank
Click the Rank button from the Individual Advancement summary page to maintain a scout's rank advancement, as shown below.
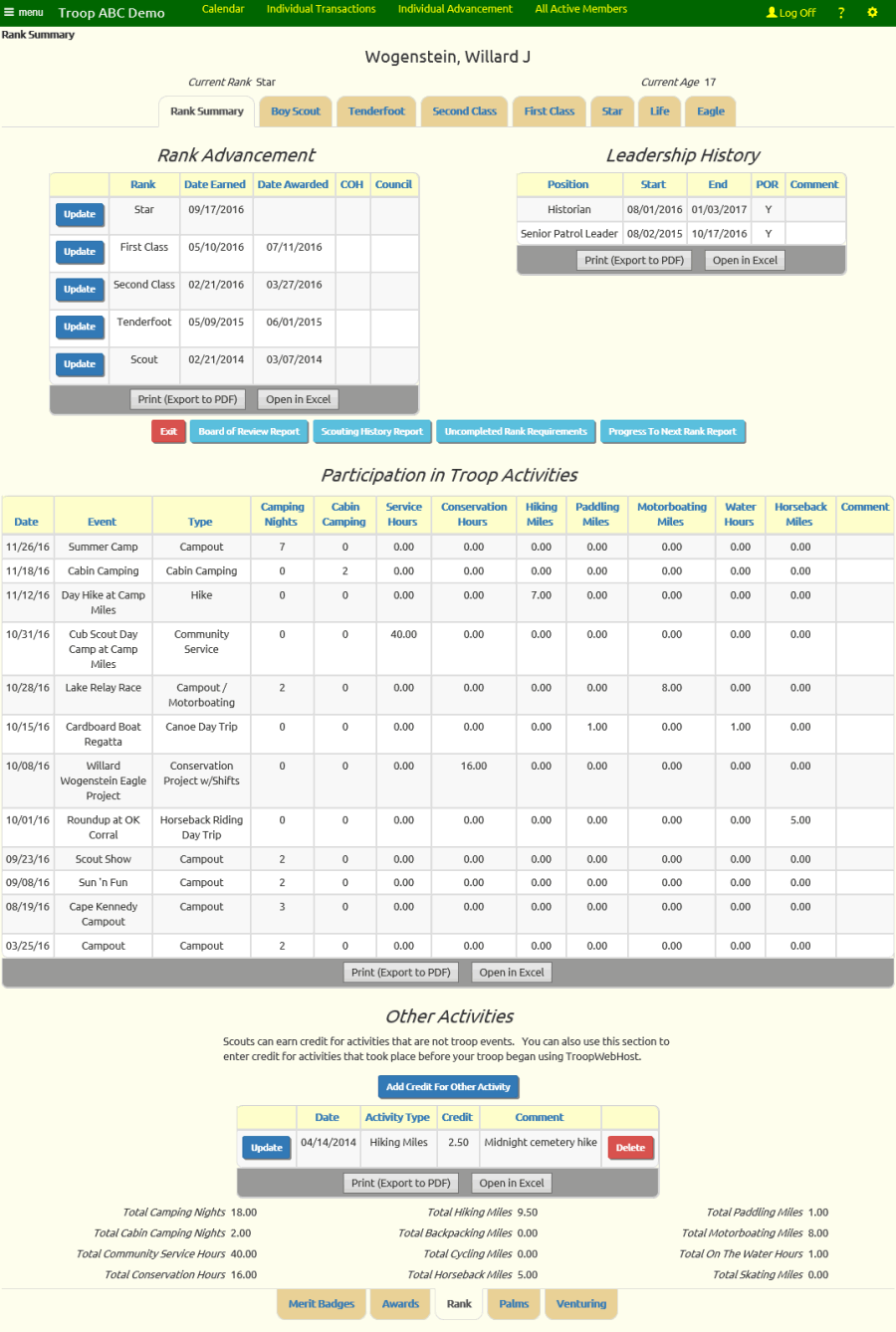
There are eight tabs across the top of this page that will take you to each of the scout ranks.
The first tab is the Rank Summary tab. The information on this tab includes:
- This scout's rank advancement dates
- Leadership positions held by this scout
- Button to produce the Board of Review Report for this scout's next rank
- Button to produce the Scouting History Report for this scout
- Button to produce the Progress To Next Rank Report for this scout
- Summary of all participation in troop events
- Credits earned for activities other than troop events
- Button to add credits for activities other than troop events
- Total camping nights, community service hours, hiking miles, cycling miles, and paddling miles
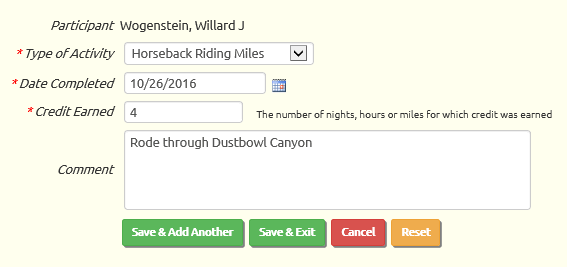 Click on Add Credit For Other Activity to add credit for an activity that was not a troop event.
Click on Add Credit For Other Activity to add credit for an activity that was not a troop event.
Select the type of credit from the drop down list. Your choices will include:
- Camping Nights
- Cabin Camping Nights
- Service Hours
- Conservation Service Hours
- Hiking Miles
- Backpacking Miles
- Cycling Miles
- Paddling Miles
- On The Water Miles
- Horseback Riding Miles
- Motorboating Miles
- Skating Miles
Enter the date on which the credit was earned.
The Credit Earned is the number of nights, hours, or miles that were earned at this activity.
Use the Comment field to provide a description of the actiity.
Click Save & Exit to save your work.
Camping nights that are recorded here will contribute to this scout's total for Order of the Arrow eligibility and Camping Merit Badge camping nights. If the number of nights is less than 5, they will contribute to short-term camping nights. If the number of nights is 5 or more, they will contribute to the long-term camping nights.
Service hours that are recorded here will contribute to this scout's total service hours for completing the service requirements for Star and Life.
You can also add Other Activity credits from the Credit For Other Activity page, which gives you the option of uploading the credits from a CSV file.
If your troop is just making the transition to TroopWebHost, you may want to create Other Activity entries for credit earned prior to the transition. If you do this, do not enter Camping Nights as one lump sum entry, as the entire amount will be counted as one long term campout if it is 5 nights or greater.
You may click on any other tab heading at the top of the rank summary page to view the requirements for that rank.

When you click on a tab the system will save everything you've entered on the current page.
For each rank, the system provides a complete description of each rank requirement.
For Star, Life, and Eagle, the system will automatically complete requirement #3 when the requisite number of merit badges have been earned for that rank.

At the bottom of each page is another set of tabs. These will take you to other Advancement pages for this scout:
Click on the tab to go to the corresponding page.
Rank Requirements
Click on any of the tabs to the right of the Rank summary tab to view the requirements for that rank.

When you click on a tab the system will save everything you've entered on the current page.
As an example, this is what a portion of the Life rank requirements look like:
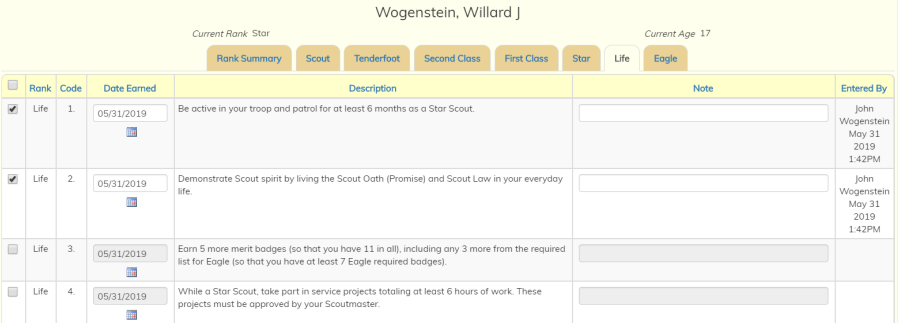
Click in the checkbox next to a requirement to indicate that this scout has completed the requirement.
The Date Earned will default to the current date. You may change this to the date the requirement was actually completed.
The Note allows you to enter additional information about this requirement.
Entered By shows you who entered this completion into TroopWebHost. This is not necessarily the person who actually signed off on this requirement.
When all of the requirements for a rank have been checked the system will automatically assign that rank to the scout.
Below the requirements, you will see buttons to Save & Exit, Cancel (and exit), Reset, and Save (without exit). You can also save your work by clicking on any of the tabs.
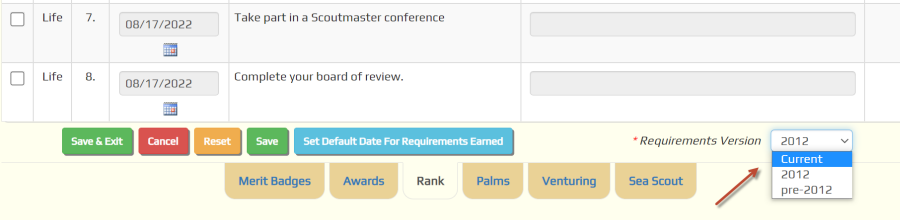
The requirements for ranks can change when the BSA™ publishes a new set of requirements. If a scout has not yet earned any requirements for a rank, the system assumes that they will be working on the most recent version of the requirements.
You can change which version of the requirements he will be using by setting the Requirements Version as shown above. This can only be changed when you have not yet recorded any requirements as being earned by this scout for this rank. If you need to change the version after you've checked off any requirements, you must first remove those checkmarks and press the Save button; this will activate the version selection box.
To change the Requirements Version, select a different value from the drop-down box, then click the Save button. The page will then redisplay with the selected set of requirements.

At the bottom of each rank page is another set of tabs. These will allow you to go to other Advancement pages for this scout:
Click on the tab to go to the corresponding page.
Eagle Palms
Click the Palms tab at the bottom of any of the Rank pages to enter Eagle Palm advancements.
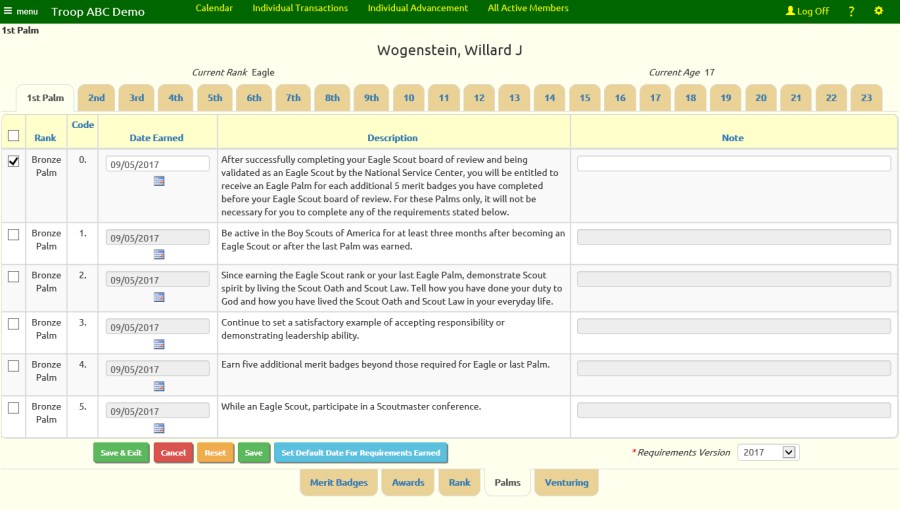
The tabs across the top of this page will display the requirements for all 23 Eagle Palms, starting with the first Bronze Palm.
Click on the checkbox next to each requirement this scout has earned. Once the checkbox is checked, the date field will open up to allow you to enter the date it was earned.
For scouts who earned sufficient merit badges before their Eagle board of review, requirement 0 will cause the palm to be awarded. For scouts who have already earned Eagle, completing requirements 1 through 5 will complete the palm; it is not necessary to mark requirement 0 complete.
The tabs at the bottom of the page will take you to other Advancement sections for this scout:
When you click on any tab the system will save everything you've entered on the current page. You may also click Save or Save & Exit to save your work.
Merit Badges
Click the Merit Badges button from the Individual Advancement summary page to maintain a scout's rank advancement, as shown below.
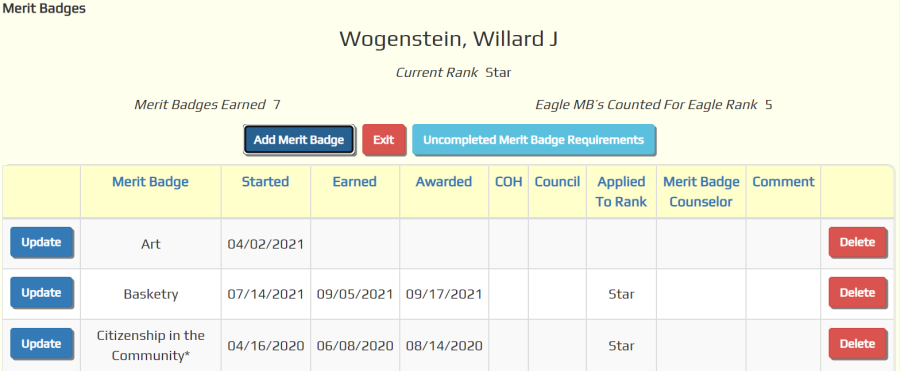
This page shows all merit badges that have been earned by this scout. It also shows merit badges this scout has begun.
Press the Uncompleted Merit Badge Requirements button to produce the Uncompleted Merit Badge Requirements Report for this scout.
You may see some merit badges that were added by the scout from the My Stuff → My Merit Badges page; please note that, while they can add badges to their list, they cannot enter the completion of any requirements.
To enter a new merit badge for this scout, click the Add Merit Badge button. This will take you to the page shown below.
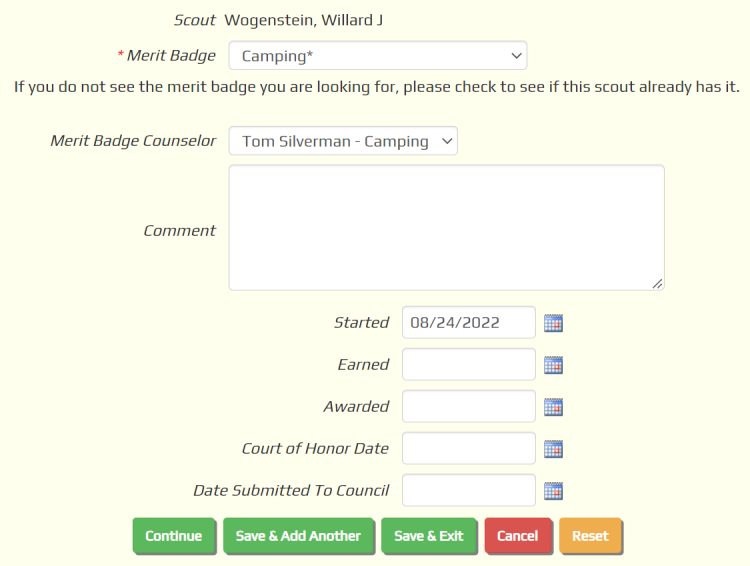
Select the merit badge from the drop down list. The Started date will default to today; change it to the date this scout began work on the badge.
If the scout has been assigned a merit badge counselor for this badge, select that counselor from the drop down list.
Then press Continue. The screen will redisplay with all of the requirements for this badge, as shown below.
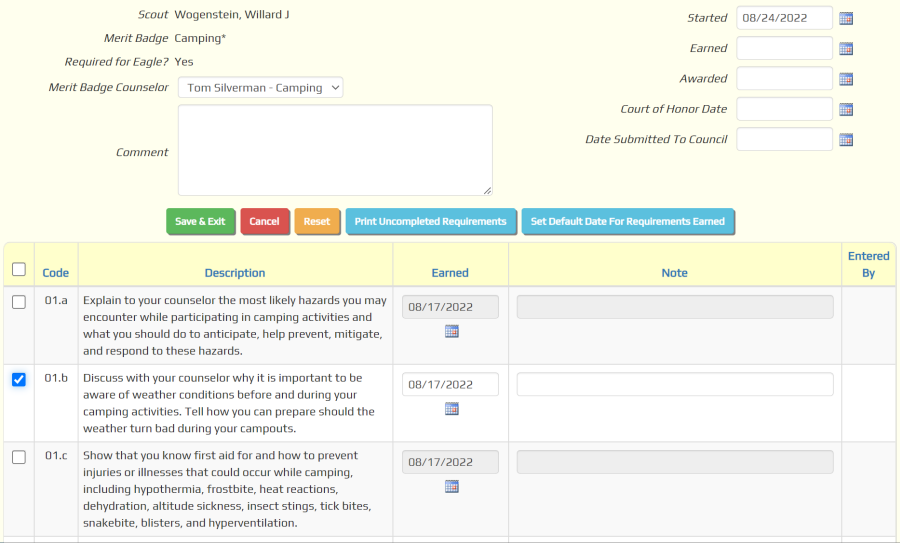
Click in the checkbox next to a requirement to indicate that this scout has completed the requirement.
The Earned date will default to the current date. You may change this to the date the requirement was actually completed.
The Note allows you to enter additional information about this requirement.
Click the Save & Exit button to save your work.
Awards
Click the Awards button from the Individual Advancement summary page to maintain a list of awards earned by this scout.
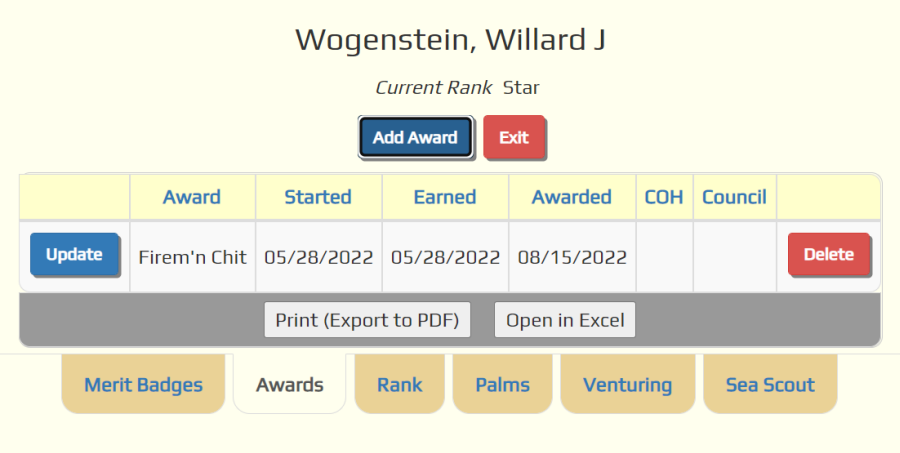
Click Add Award to add an award for this scout.
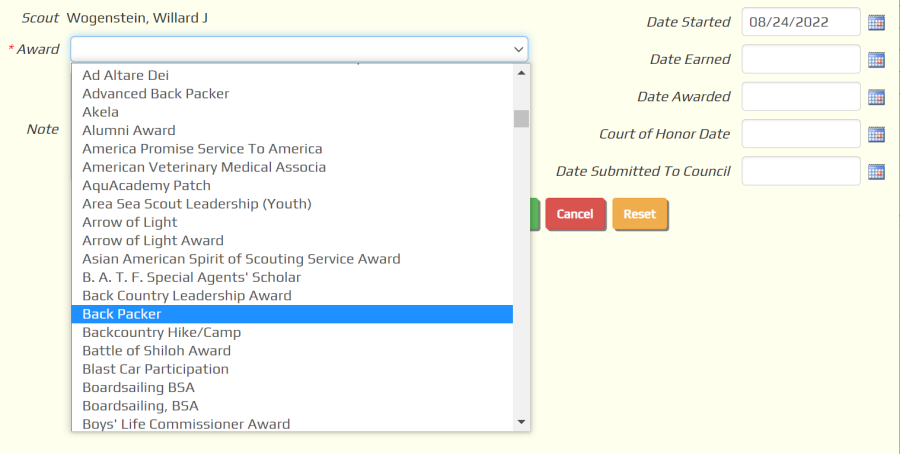
Select the award from the drop down list. You can add to this list on the Award Types page.
The Date Started will default to today; change it to the date this scout began work on the award.
Enter the Date Earned as the date he completed this award. Leave it blank if the scout is still working on this award.
If you've set up requirements for this award, you can track the scout's progress on that award by checking off the requirements as they are earned.
Click the Continue button to view the requirements for this award. This will take you to a page like the one shown below.
When all of the requirements have been earned for this award, the system will automatically set the Date Earned for the award.
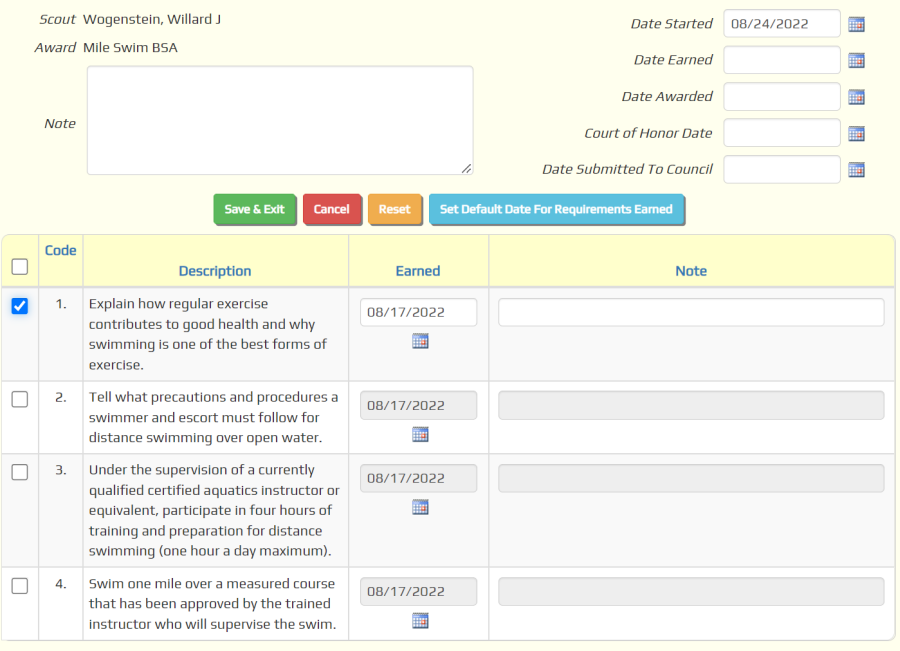
Venturing
Click the Venturing button from the Individual Advancement page to track this scout's progress toward the four primary Venturing awards:
- Venturing Award
- Discovery Award
- Pathfinder Award
- Summit Award
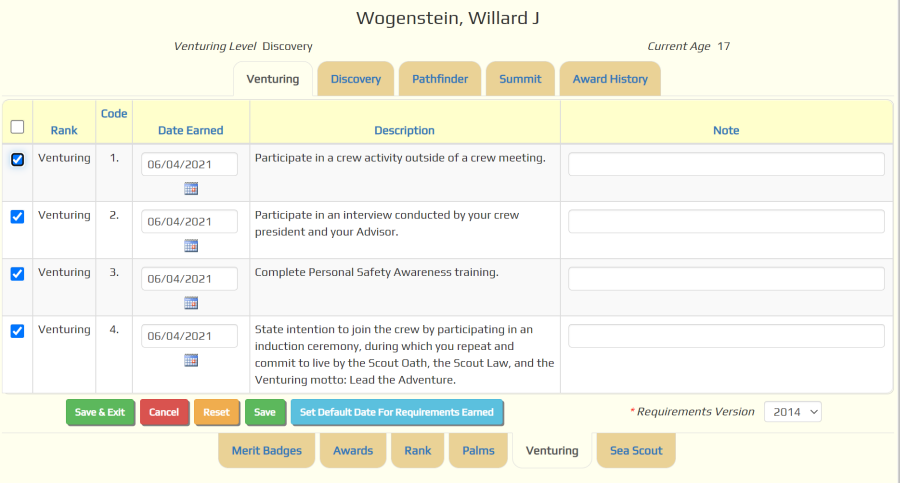
Note the tabs across the top of the page that will take you to each of these awards.
All of these pages work just like the Rank Requirements pages.
Use the Set Default Date For Requirements Earned button to change the date that is filled in for those requirements not yet marked complete.
Then click the checkbox next to each requirement that was earned by this scout.
To save your changes, click the Save button, the Save & Exit button, or click on any of the tabs.
When all of the requirements for an award have been checked off, the award will be marked complete.
Click the Award History tab to view this scout's venturing advancement history and to update the dates each item was awarded, recognized at Court of Honor, and reported to Council.
Sea Scout
Click the Sea Scout button from the Individual Advancement page to track this scout's progress toward the four Sea Scout ranks:
- Apprentice
- Ordinary
- Able
- Quartermaster
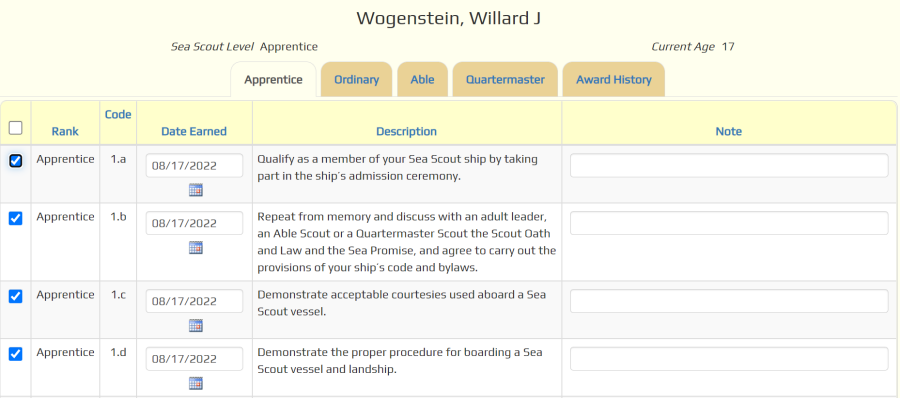
Note the tabs across the top of the page that will take you to each of these ranks.
All of these pages work just like the Rank Requirements pages.
Use the Set Default Date For Requirements Earned button at the bottom of the grid to change the date that is filled in for those requirements not yet marked complete.
Then click the checkbox next to each requirement that was earned by this scout.
To save your changes, click the Save button, the Save & Exit button, or click on any of the tabs.
When all of the requirements for a rank have been checked off, the award will be marked complete.
Click the Award History tab to view this scout's Sea Scout advancement history and to update the dates each item was awarded, recognized at Court of Honor, and reported to Council.
Sign Off On Rank Requirements For A Group Of Scouts
Many troops allocate time during their weekly meetings to completing rank advancement requirements, especially for younger scouts who are working their way up to First Class.
You can record these achievements for a group of scouts in one easy operation by going to Advancement → Maintain Advancement → Enter Rank Requirements For A Group.
This will take you to a page that looks like this:
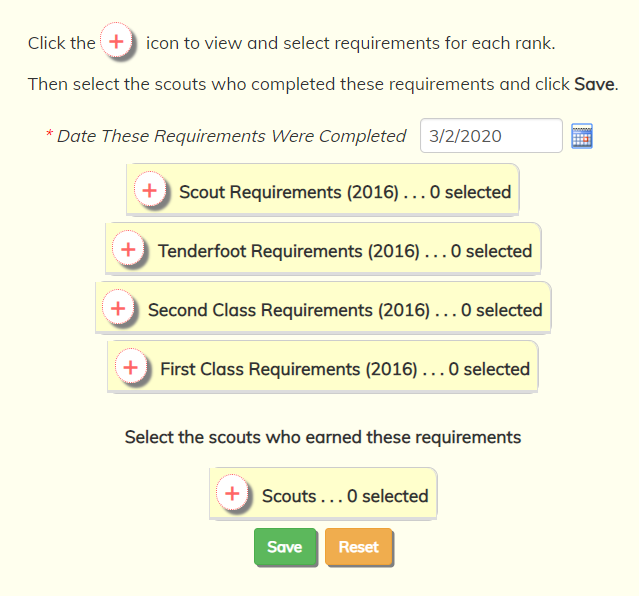
Enter the date on which these requirements were completed.
Then click the plus (+) sign next to any of the ranks to open up the requirements list for that rank.
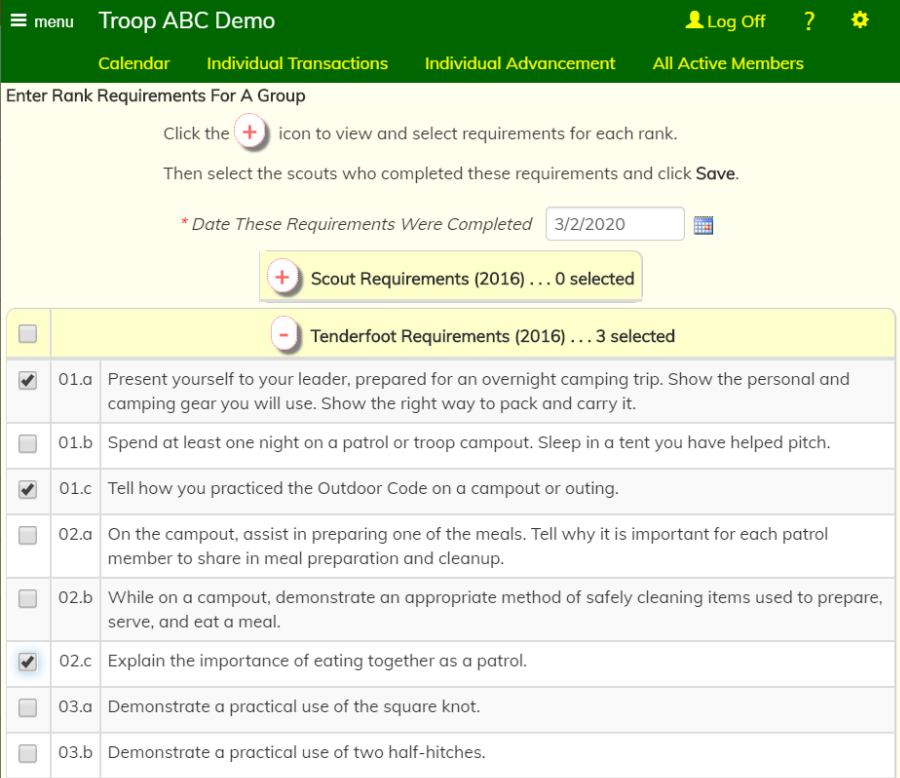
Select the requirements that you worked on and then click the minus (-) sign in the header row to close this section.
Then open up another rank and select the requirements that were completed for that rank.
It's OK to select requirements for both versions of a rank. The system will ignore those requirements for scouts who are working on the other version.
Click the plus (+) sign on the scouts header to view the list of scouts.
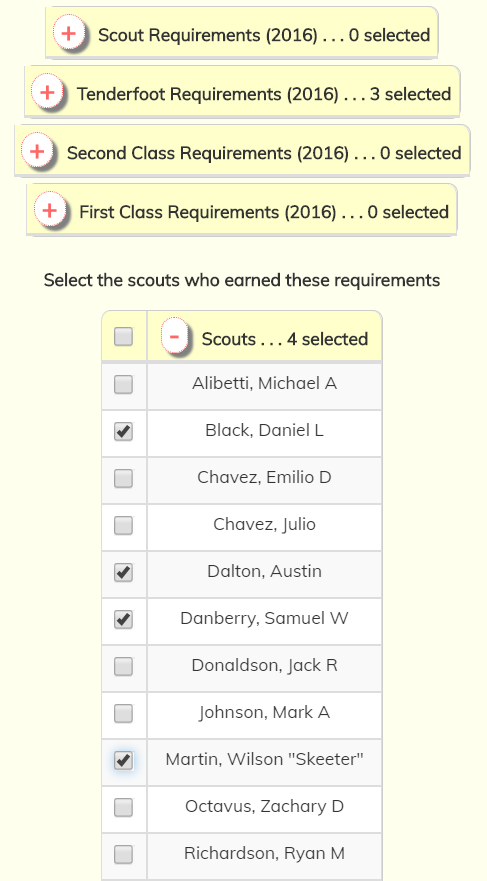
Check off the scouts who completed these requirements. Don't worry if some of these scouts had already earned some of these requirements; the system will bypass requirements that were already marked complete for a given scout.
Then scroll to the bottom of the page to click Save.
These requirements will immediately be marked complete for the selected scouts, unless:
- They've already completed the requirement, or
- They are working on a different version of this rank.
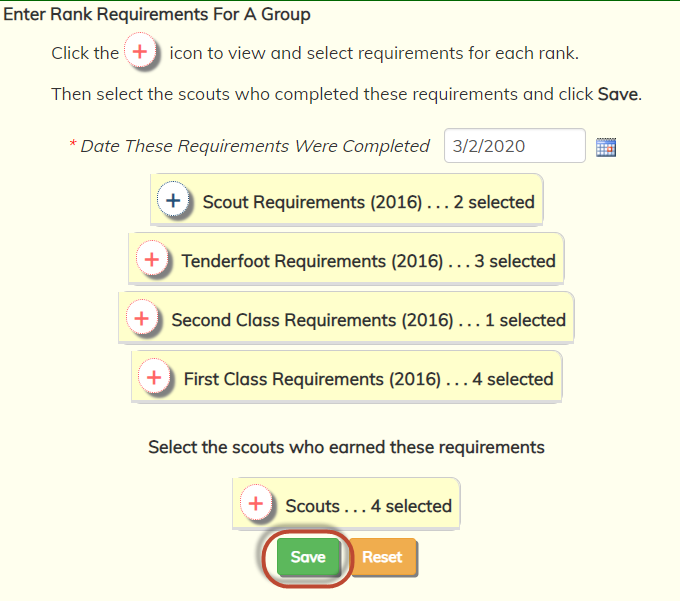
Sign Off On Merit Badge Requirements For A Group Of Scouts
When a group of scouts work on the same merit badge together - as often happens at summer camp - you're going to need to sign off on all of the completed requirements for each scout.
Rather than do this one scout at a time, you can use this function to update all of their records together.
Go to Advancement → Maintain Advancement → Enter Merit Badge Requirements For A Group to see the page shown below.
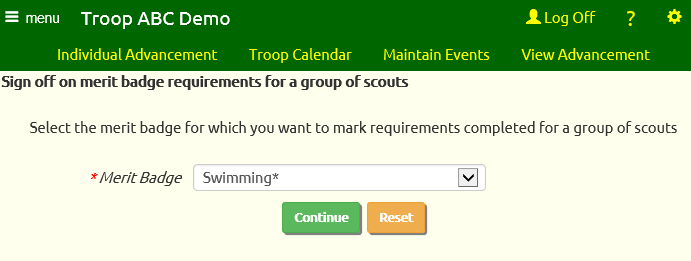
Select the merit badge you wish to process and then click Continue.
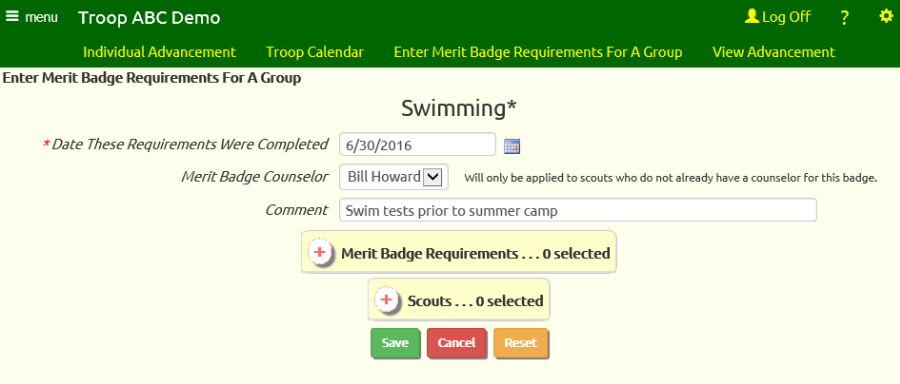
Enter the date on which these requirements were completed.
If you select a merit badge counselor, the system will assign that merit badge counselor to all of the scouts you select who have not yet been assigned a merit badge counselor for this badge.
If you enter a comment it will be appended to any existing comment on this badge for the selected scouts.
Then click the plus (+) sign to open up the requirements list.
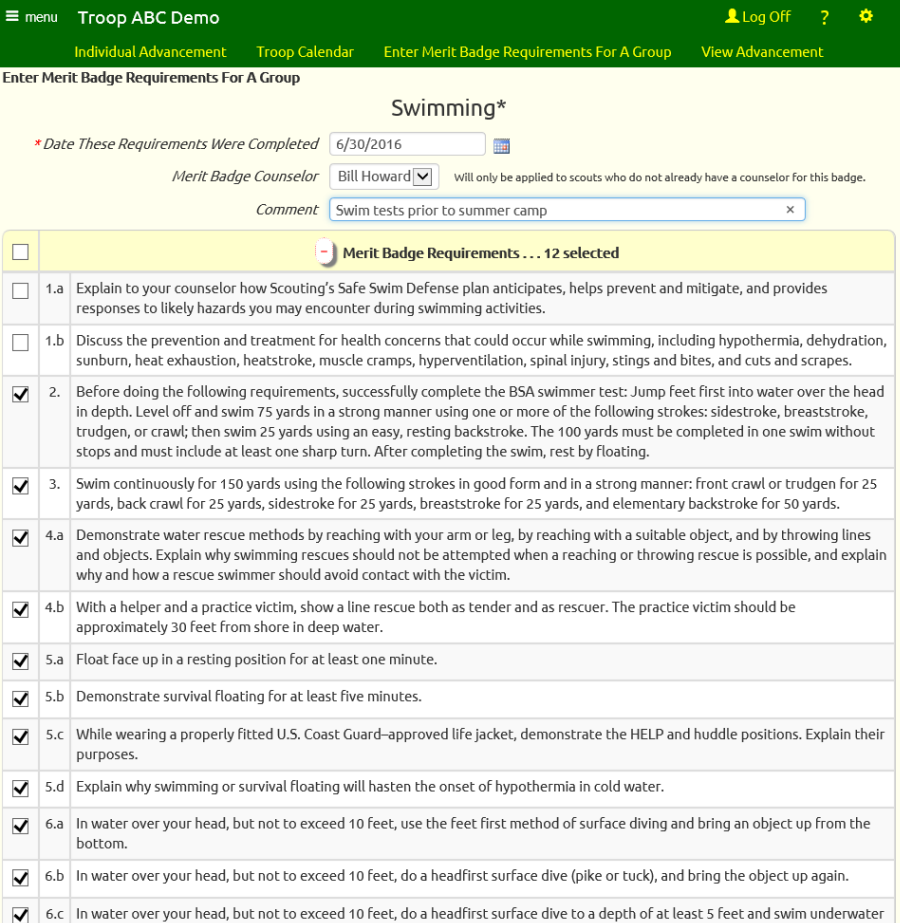
Select the requirements that you worked on and click the minus (-) sign in the header row to close this section.
Click the plus (+) sign on the scouts header to view the list of scouts.
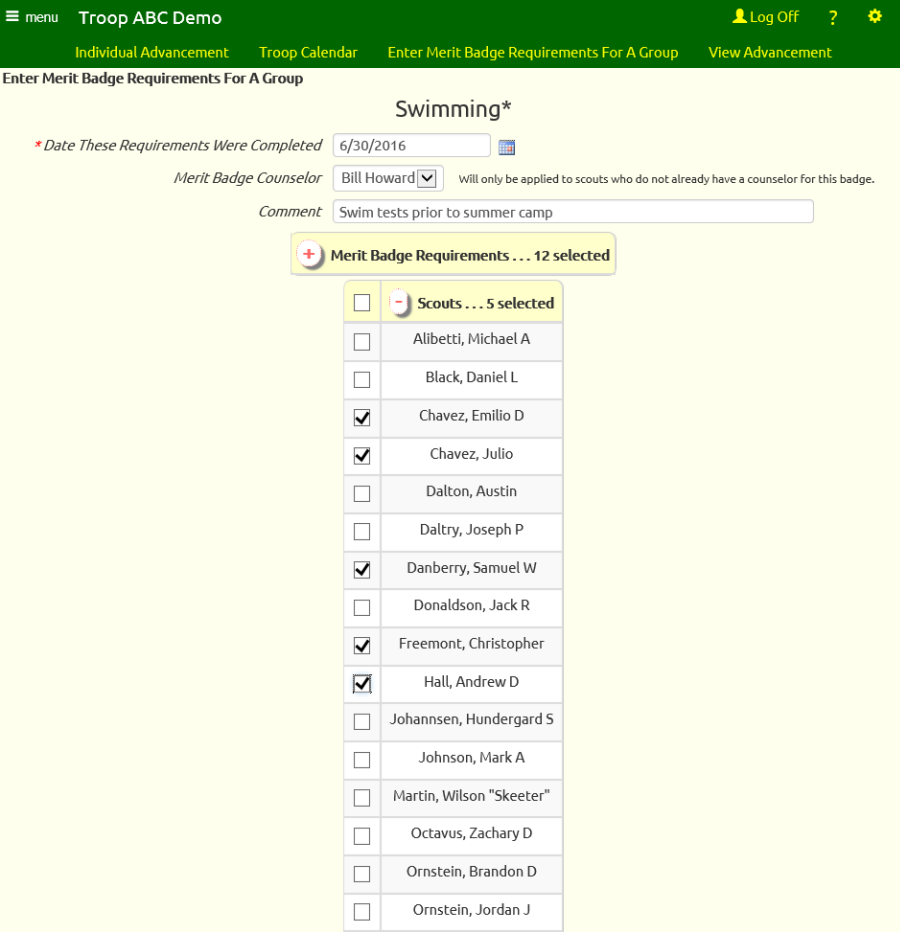
Check off the scouts who completed these requirements. Don't worry if some of these scouts had already earned some of these requirements; the system will bypass requirements that were already marked complete for a given scout.
Then scroll to the bottom of the page to click Save.
These requirements will immediately be marked complete for the selected scouts, unless:
- They've already completed the requirement, or
- They've already completed the merit badge, or
- They are already working on a different version of this merit badge.
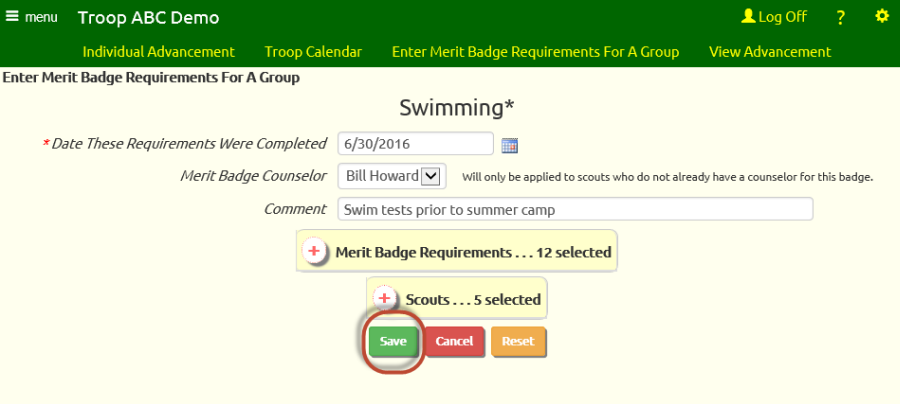
Approve Requests To Sign Off On Merit Badge Requirements
Advancement leaders can process requests that scouts have submitted for sign-off on merit badge requirements by going to Advancement → Maintain Advancement → Approve Requests To Sign Off On Merit Badge Requirements. This will display all pending requests, including those for scouts who are working with a merit badge counselor on a badge. (Note that merit badge counselors can view a list of their scouts' requests from a similar page on the My Stuff menu.)
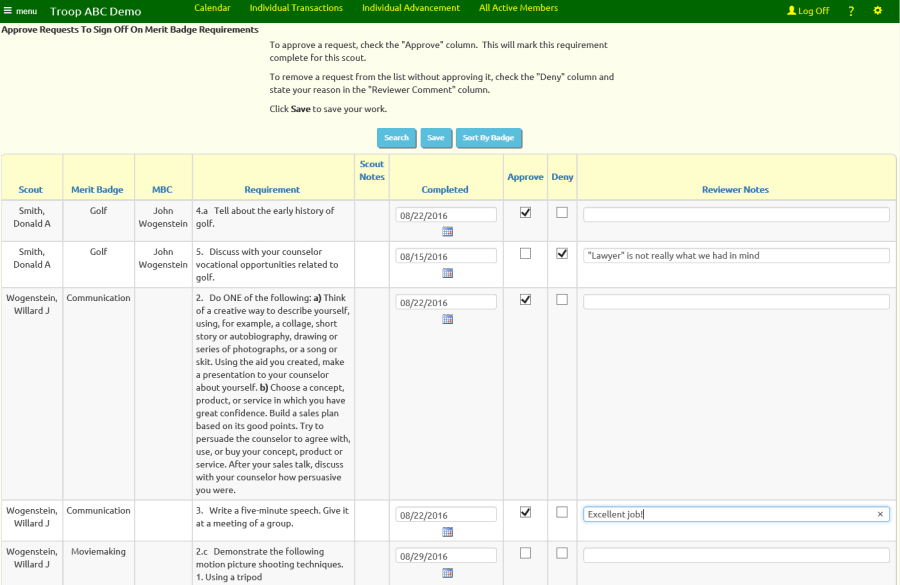
If you wish to mark the requirement complete, click the checkbox in the Approve column. Any comment you enter in the Reviewer Notes will be written to the notes for this completed requirement, along with the scout's comment that was entered in Scout Notes.
If you do not agree that this requirement has been completed, check the checkbox in the Deny column, and indicate your reason in the Reviewer Notes column. The scout will be able to view this comment.
Click Save to update the database with your decisions. Any request that you marked as approved or denied will disappear from the list.
If you would prefer to see the list sorted by merit badge and requirement, click the Sort By Badge button.
Approve Requests To Sign Off On Rank Requirements
Advancement leaders can process requests that scouts have submitted for sign-off on rank requirements by going to Advancement → Maintain Advancement → Approve Requests To Sign Off On Rank Requirements. This will display all pending requests that were submitted by scouts but have not yet been approved or denied.
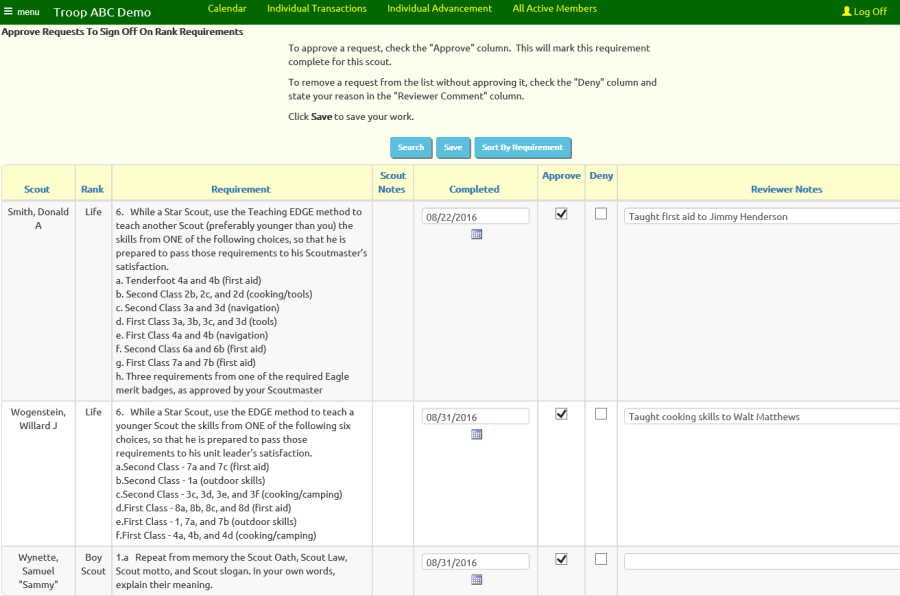
If you wish to mark the requirement complete, click the checkbox in the Approve column. Any comment you enter in the Reviewer Notes will be written to the notes for this completed requirement, along with the scout's comment that was entered in Scout Notes.
If you do not agree that this requirement has been completed, check the checkbox in the Deny column, and indicate your reason in the Reviewer Notes column. The scout will be able to view this comment.
Click Save to update the database with your decisions. Any request that you marked as approved or denied will disappear from the list.
If you would prefer to see the list sorted by rank and requirement, click the Sort By Requirement button.
Merit Badges
We've just seen that you can enter merit badge information for an individual scout from the Individual Advancement page.
There's another way to find and enter merit badge information that can show you merit badges for all of your scouts.
Go to Advancement → Maintain Advancement → Merit Badges.
This will display a query screen, as shown below. This screen allows you to enter selection criteria to display selected merit badges.
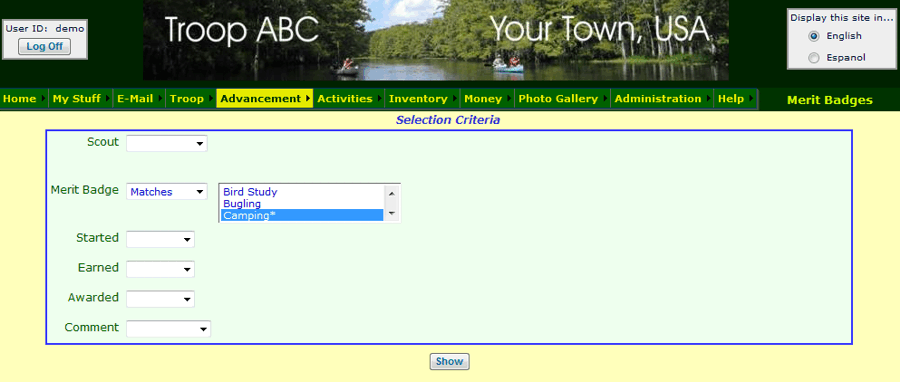
Along the left side of the page are the names of all the fields you can use to select merit badge information.
Next to each field name is a drop down box that lets you indicate how you want to use that field to select information. If you click on the box labeled Merit Badge (as shown above), one of the choices is Matches. When you select that entry, a new drop down box will appear to the right with a list of all of the merit badges.
You can select one merit badge by clicking on it. You can select several merit badges by holding down the CTRL key while you click on them.
Click the Show button to view the merit badges you have selected.
The system will respond by showing you a list of the records that matched your criteria, like this:
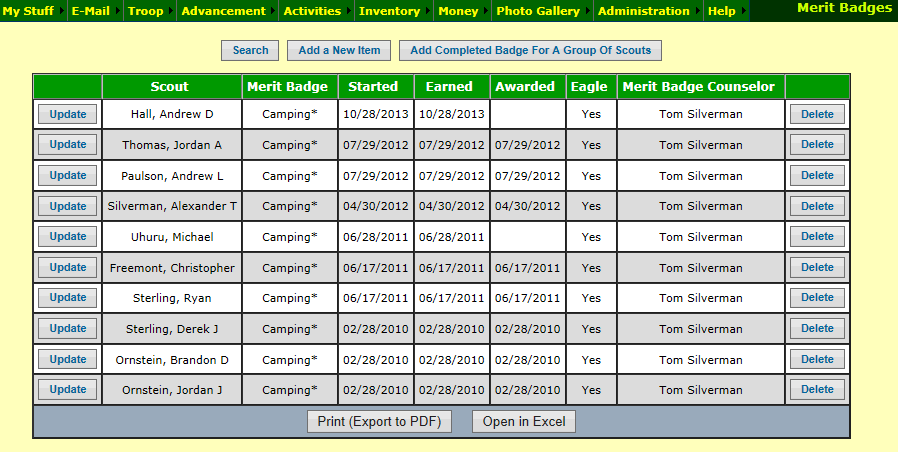
You can update any of these records by clicking on the Update button.
You can add a new merit badge that a scout is working on by clicking the Add a New Item button.
You can add completed merit badges for a group of scouts by clicking Add Completed Badge For A Group Of Scouts. That will display a screen like this:
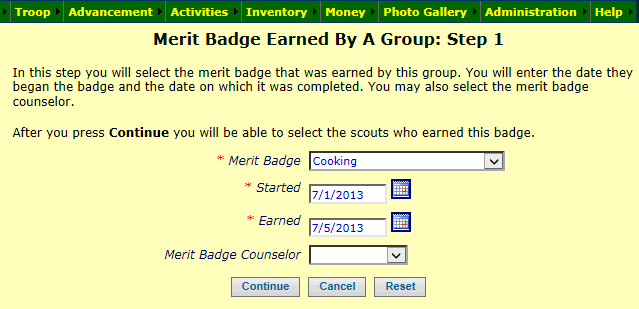
Select the merit badge, and then enter the dates that this group of scouts started and completed this badge.
If the merit badge counselor who advised these scouts is in your merit badge counselor list, you may select him or her as well.
Then click the Continue button to go to the next page.
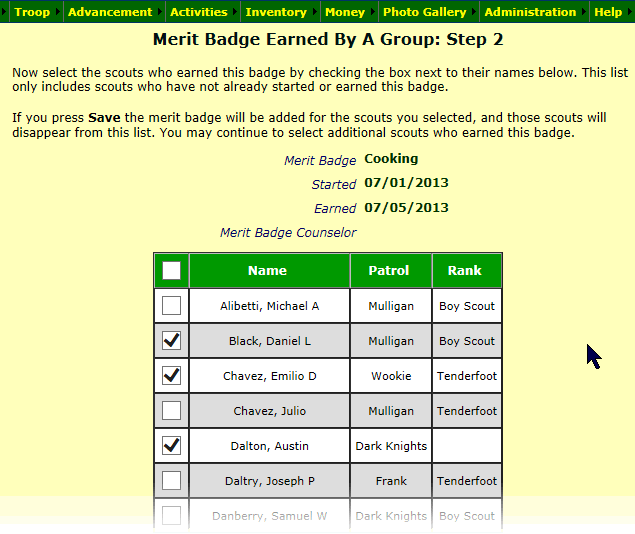
The grid contains a list of all active scouts in your troop who had not yet started this merit badge.
Click in the checkbox next to each scout who completed this badge.
Then click Save & Exit at the bottom of the page to save your work.
Special Awards - Scouts
You can add and update awards for individual scouts from the Individual Advancement page.
But you can also display a list of awards for all scouts in your troop by selecting Special Awards - Scouts from the Maintain Advancement submenu on the Advancement menu.
This page allows to maintain awards for individual scouts. It also allows you to quickly enter an award that was earned by a group of scouts.
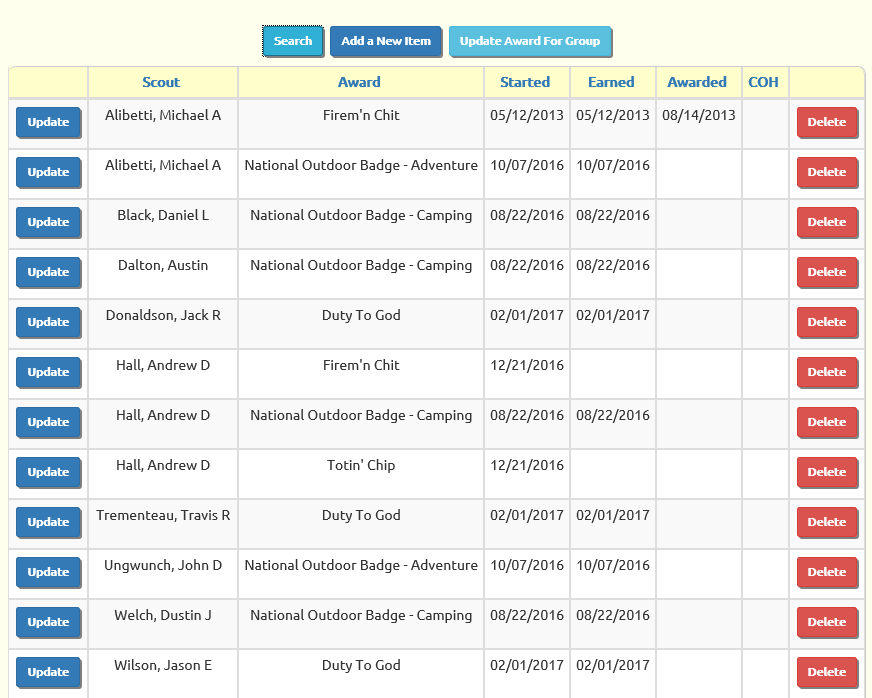
Use the Search button to filter the list for a particular award or scout.
Note: if you can't find the award you're looking for, you can add it from the Special Awards page on the Site Configuration menu.
The Add and Update buttons will take you to a page where you can manage one award for one scout, as shown below. If requirements have been defined for the award, you can sign off individual requirements. Or you can ignore the requirements and simply mark the award completed by entering the Date Earned.
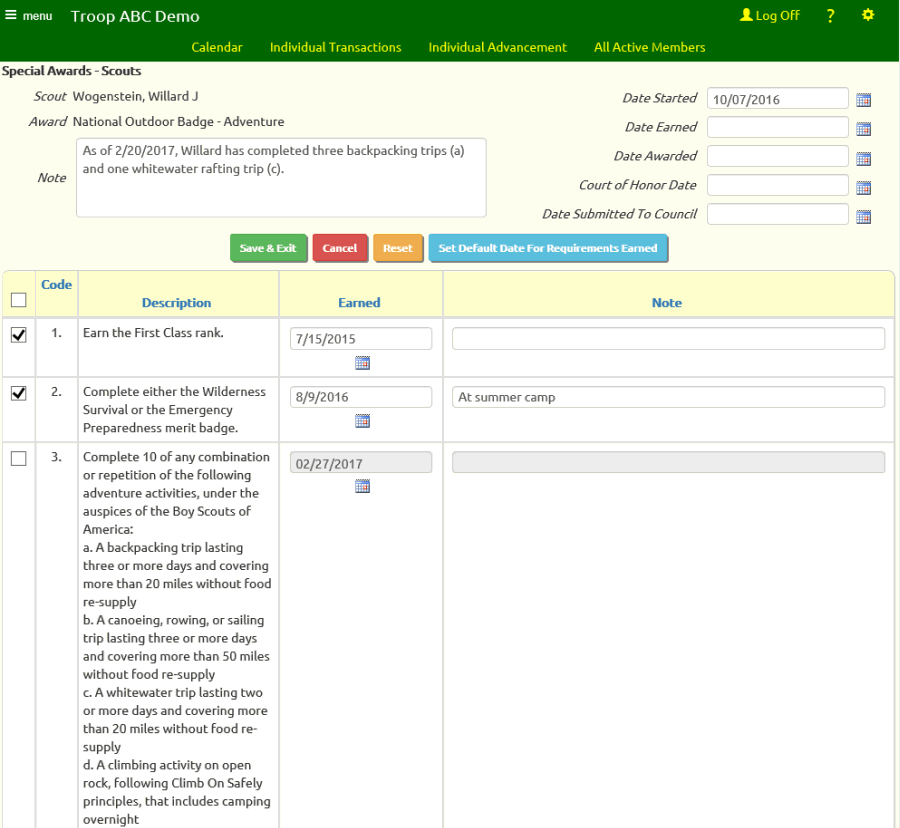
Click Update Award For Group on the main page to enter an award for a group of scouts.
This will take you to a page that lists all available awards as shown at right. Use the Search button to quickly find the award you are interested in.
Once you've found the award, click the Update button on that row to update the status for all of your scouts on that award, as shown below.
Click the checkbox in front of a scout's name to indicate he is working on this award.
Enter the date he started the award. If he has completed the award, enter the completion date in the Date Earned column.
Use your browser's Copy and Paste function to quickly fill in the dates for scouts who completed the badge on the same day.
Be sure to click Save & Exit to save your work!
Adult Awards
Adult members can also earn awards. You can record those awards by selecting Special Awards - Adults from the Maintain Advancement submenu on the Advancement menu.
This will display a list of adult awards already earned or in progress, as shown below.
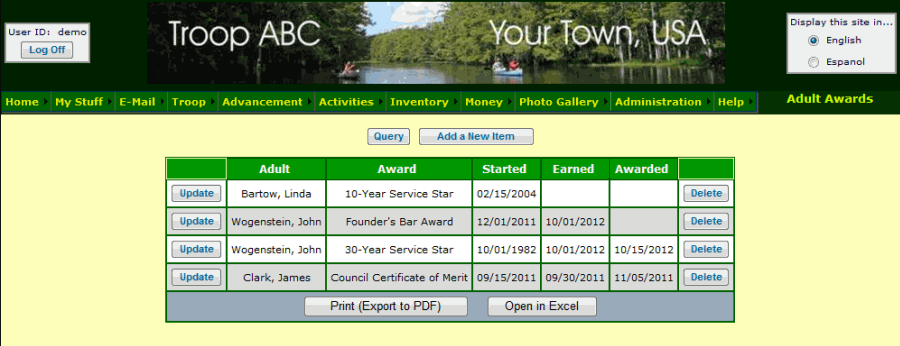
You can update any of these records by clicking on the Update button.
You can add a new award that an adult is working on by clicking the Add a New Item button.
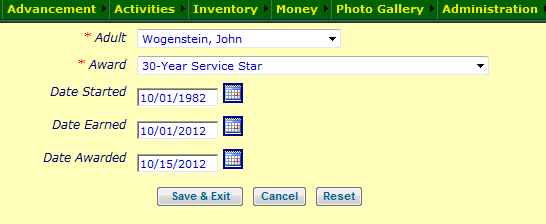
The first control allows you to select the adult who is eligible for this award.
The second control allows you to select the BSA™ award.
Indicate the status of this award by entering the appropriate dates.
Each adult can view the status of his/her awards by selecting My Awards (Adult) from the My Stuff menu.
Adult awards will be included on the Pending Awards page and in the Pending Award Counts and Pending Award Labels reports.
The date awarded for adult awards will be affected by the Set Award Date page.
Adult Achievements
In addition to tracking achievements of scouts, your system can also track adult achievements.
To view these records, select Adult Achievements from the Advancement menu.
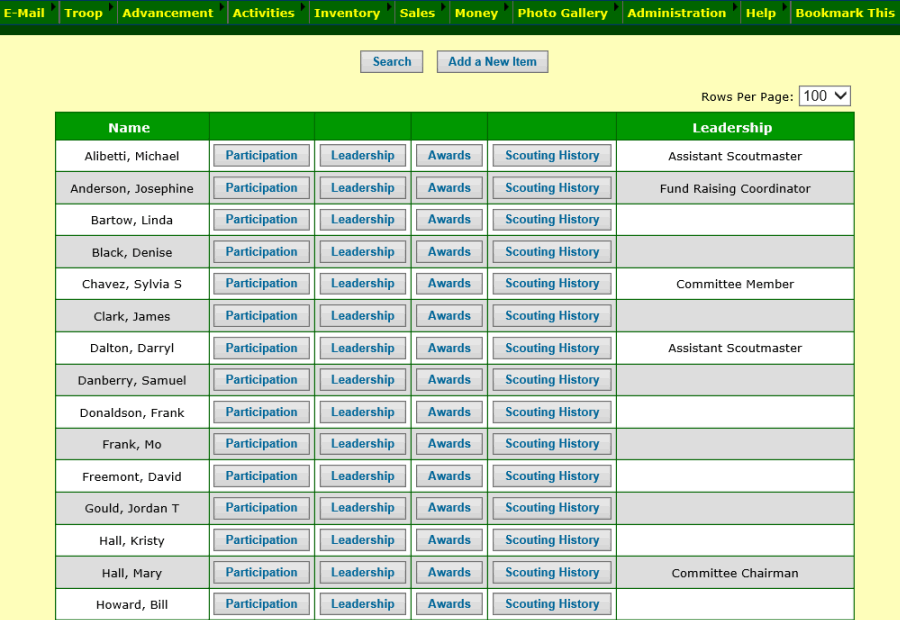
This page lists all of the adults in your troop.
Click on any of these buttons to view a selected adult's achievements:
- Participation to see participation in troop events and credit for other activity.
- Leadership to view leadership history.
- Awards to view awards earned as an adult and as a scout.
- Scouting History to view an adult's history of rank advancement and merit badges from when he was a scout.
The Participation page looks like this:
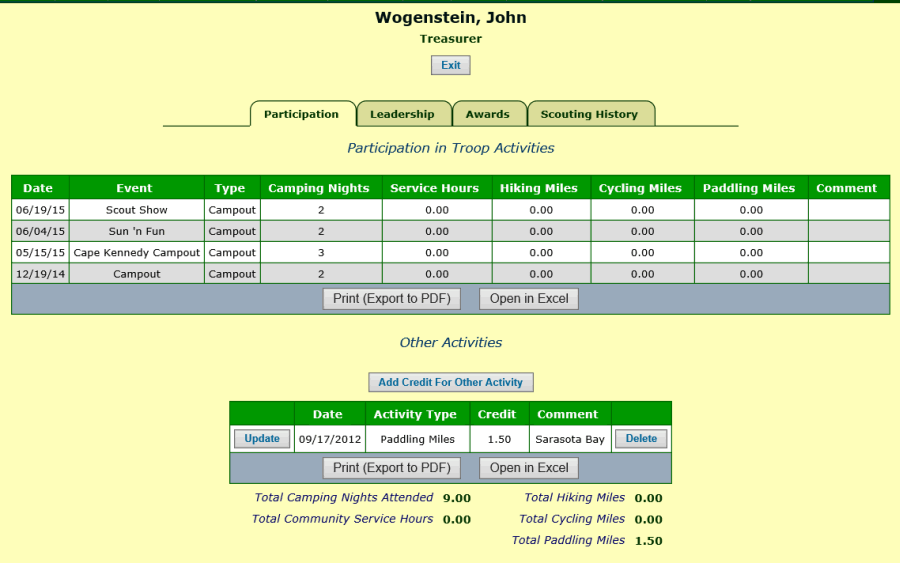
Note the tabs that can take you other information about this adult.
The Leadership page looks like this:
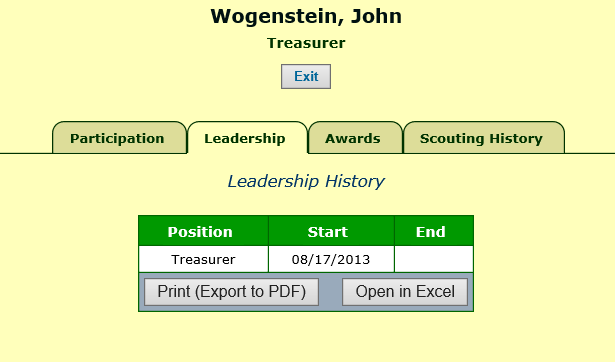
This shows all adult leadership positions held by this member.
The Awards page looks like this:
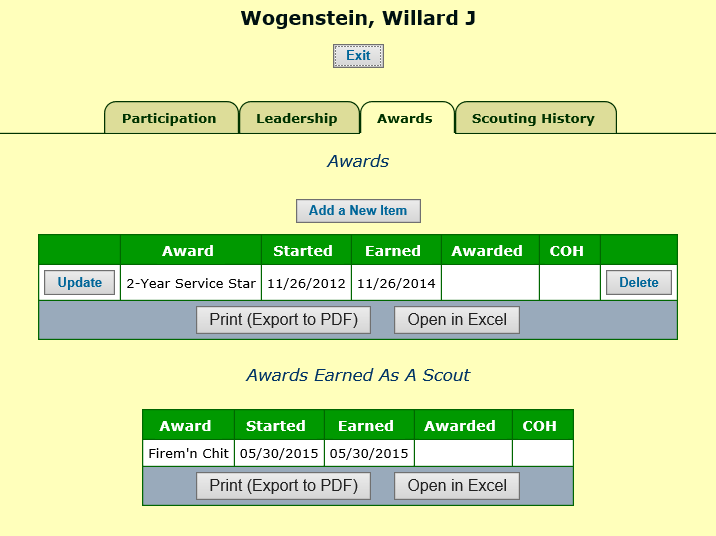
The upper grid shows awards earned as an adult and the lower grid shows awards earned as a scout.
The Scouting History page looks like this:
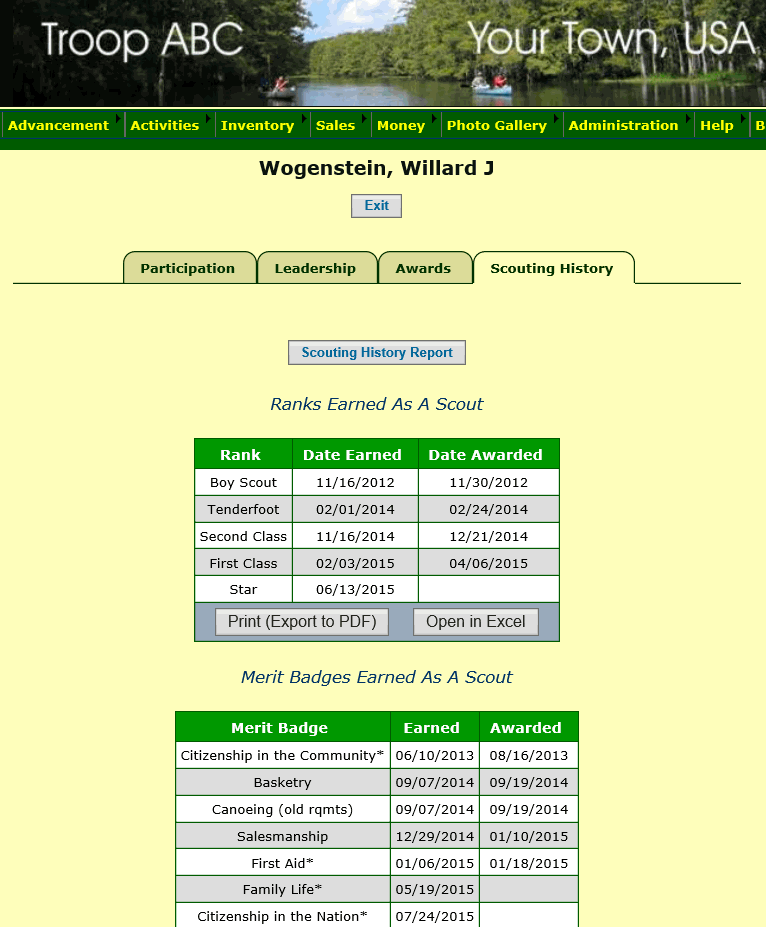
This shows this person's achievements before he aged out and became an adult member.
Note that you can print his Scouting History Report from this page. This is a great way to give your scouts a complete summary of their scouting career after they become adults.
Generate Service Stars
Scouts and adult leaders can earn Service Star awards for length of service in scouting. The length of service will be computed based on the date each member joined scouting, as entered in the Date Joined Scouting field. If that field is empty, it will be computed based on the date the member joined this unit.
To get to this page, select Generate Service Stars from the Maintain Advancement submenu on the Advancement menu.
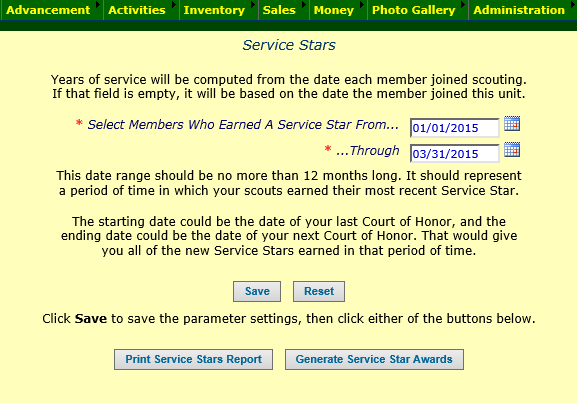
The system will select all scouts and adults who qualified for a Service Star within the range of dates that you specify.
The date range that you enter should never be more than 12 months long.
The start date should usually be the last date for which you awarded service stars. The end date should be the date of the Court of Honor where you plan to present the service stars.
If you make any changes to these dates, click the Save button to save your changes.
Then click the Print Service Stars Report button to produce a report showing all members who reached an anniversary date within this period, as shown below.
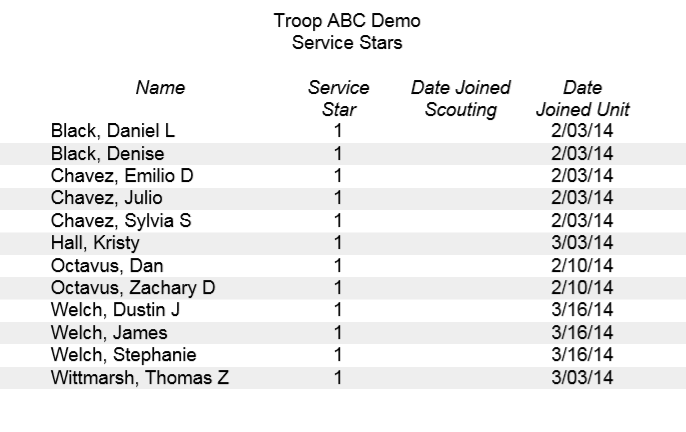
Click the Generate Service Star Awards button to create award records for all members who:
- Reached an anniversary date within this period...
- For a number of years that has a Service Star award...
- Who does not yet have that award on file.
- If an adult, currently holds a leadership position or has a BSA Membership Number on his/her membership record.
Special Awards
You can add and update the types of awards that can be earned by members of your troop. From the Site Configuration menu, select Special Awards.
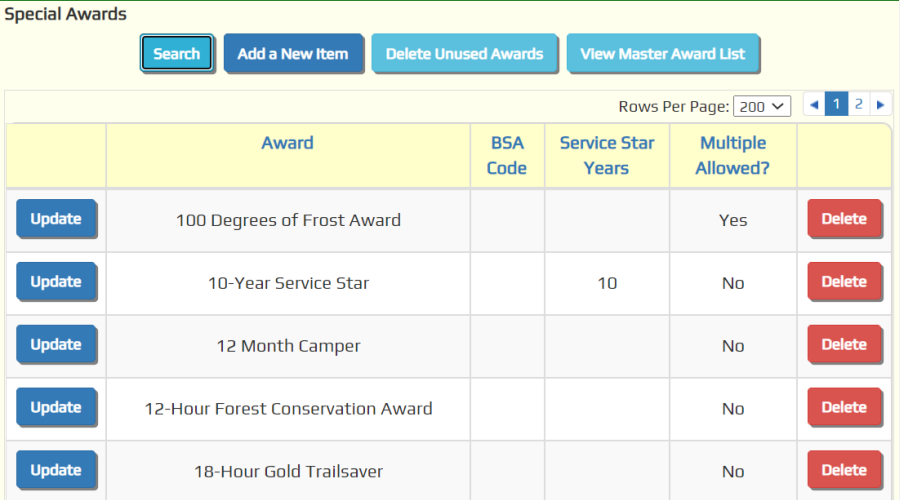
Click Add a New Item to add a new award to this list.
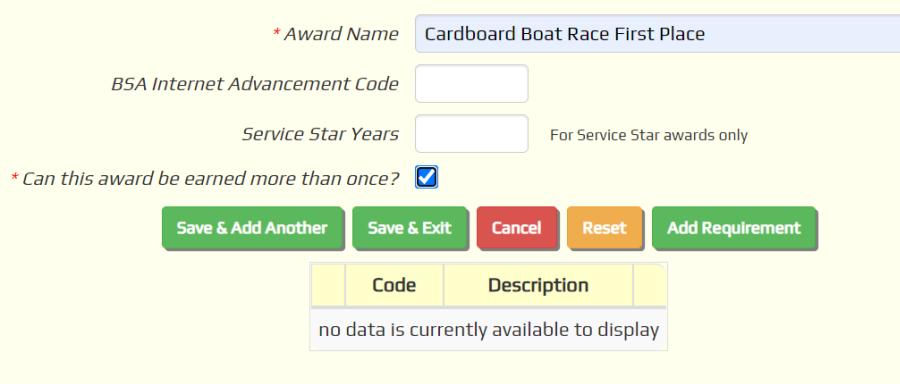
Enter the name of the award.
If you do not want to enter the requirements for this award, click Save & Exit.
If you do want to add the requirements, click Add Requirement.
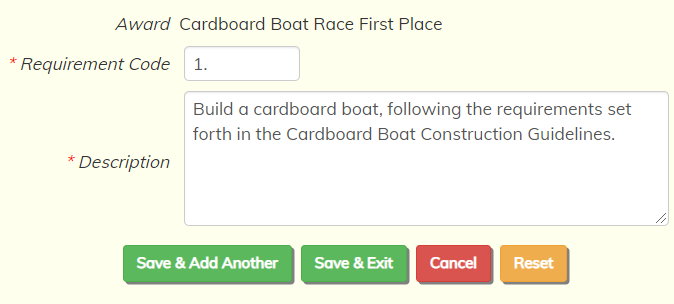
The Requirement Code is the number of the requirement. In some cases, a requirement will have sub-requirements that each have a letter assigned; in that case, enter the number and letter, separated by a period, like this: "1.a".
The system will always sort the requirements for an award on Requirement Code.
The Description should be the full text of this requirement.
Click Save & Exit to save this requirement.
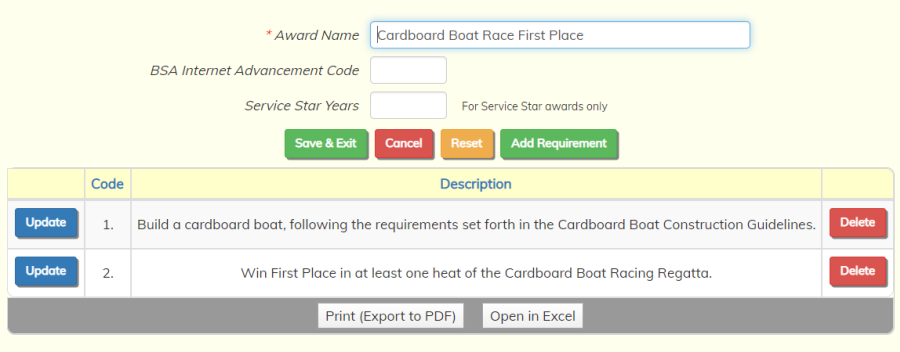
From this list you can update or delete individual requirements.
Click Save & Exit to return to the list of award types.
On the main page, there is also a button to Delete Unused Awards.

This will take you to a page that only shows the awards that have never been used by your troop.

Put a checkmark next to each item you wish to delete. Put a checkmark in the box in the heading row to select all items currently displayed.
Press Delete Selected Items to delete them.
On the main page, you will also see a button to View Master Award List.

This will take you to a page that displays a list compiled by TroopWebHost containing all of the awards recognized nationally by the BSA™.

This list may contain awards that you already have in your troop's list.
If you see an item that you wish to add to your troop's list, click Add To My List on this row. Or press Add Missing Items To My List to let the system find all items that you do not currently have and add them to your list.
Update My List With BSA Codes will not add any items to your list. It will try to match items already on your list to the master awards list and, if they do not already have a BSA code, apply the appropriate BSA code. The BSA Code is required for Internet Advancement.
Requirements Earned At An Event
Many events provide opportunities for scouts to complete requirements for rank advancement and merit badges. The system makes it easy to record these achievements.
When you add the event to your calendar, go to the Schedule & Advancement tab to create a list of the rank and merit badge requirements that can be earned at that event.
Once the opportunities have been added to the event, go to Advancement → Maintain Advancement → Requirements Earned At Event to see all past events that had such opportunities, as shown below.
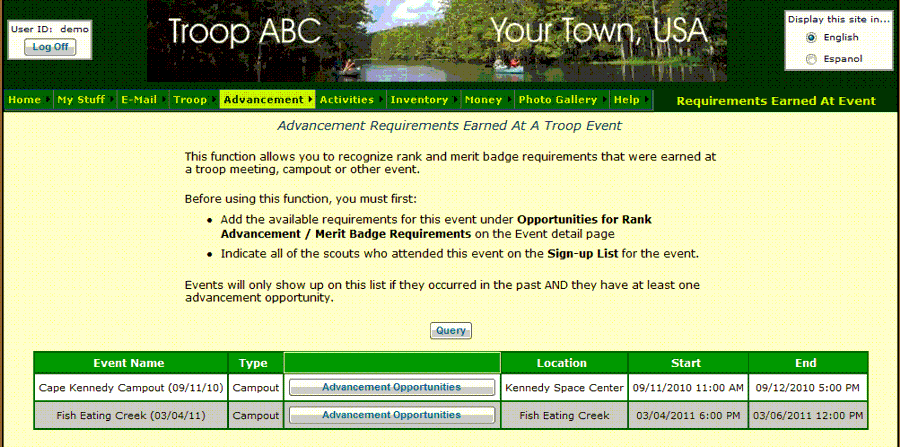
Click Advancement Opportunities on the event for which you wish to record advancement.
You should then see a list of the opportunities, as shown below.
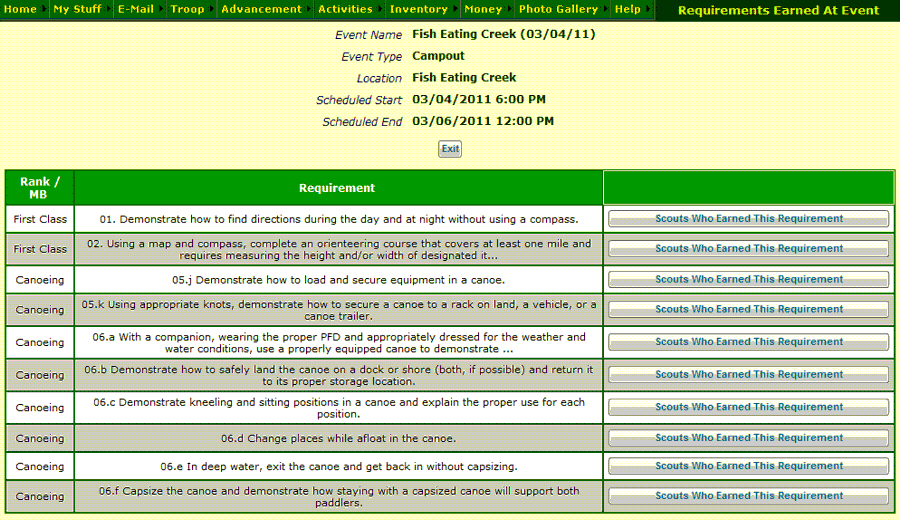
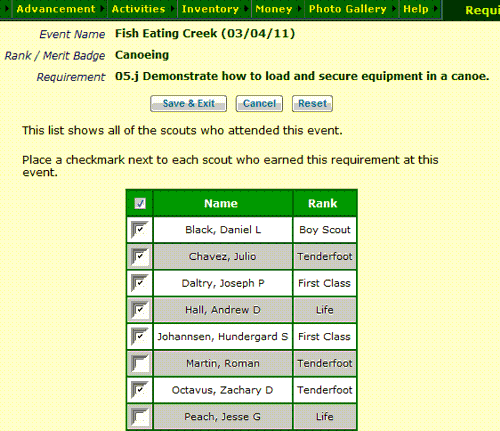
For each requirement, click on Scouts Who Earned This Requirement.
That will display a page like the one shown at right.
Click on the checkbox next to all scouts who earned this requirement at this event.
Notice that there is a checkbox in the header row of this grid. If you click on that box it will select ALL of the scouts who attended this event. If you click it again it will un-select everyone.
Click Save & Exit to save your work and go to the next requirement.
Credit For Other Activity
Scouts can earn credit for camping nights, service hours, hiking miles, and other types of activity that they did outside of regular troop events, with your Scoutmaster's approval.
These credits can be entered for individual scouts from the Rank Summary page of Individual Advancement.
You can view all of these credits - for all scouts - from the page shown below. To get to this page, select Credit For Other Activity from the Maintain Advancement submenu on the Advancement menu.
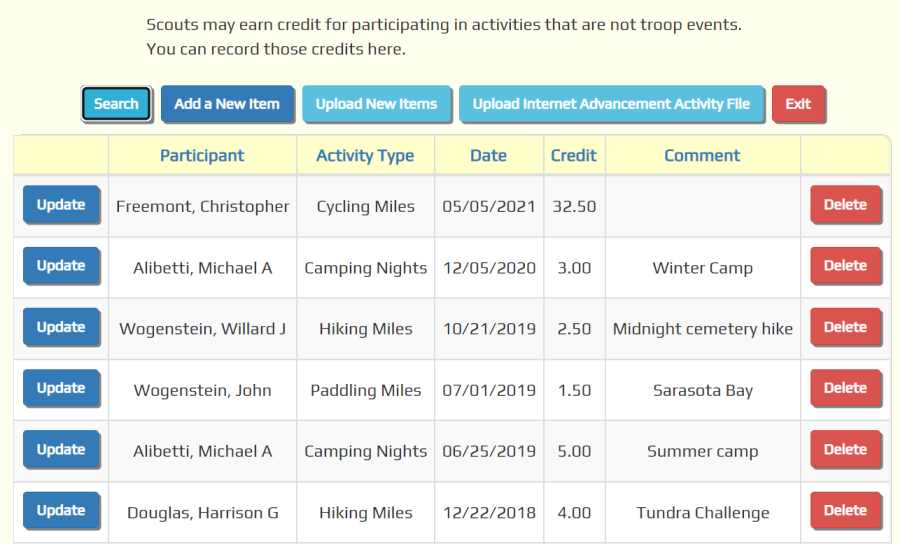
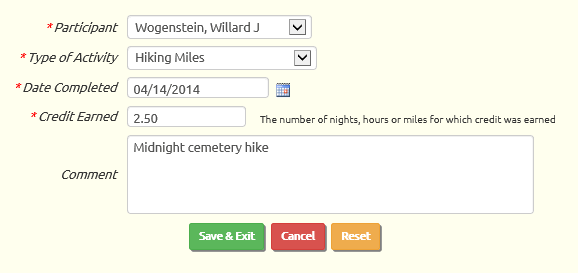 You can also add credits from this page, by clicking on the Add a New Item button.
You can also add credits from this page, by clicking on the Add a New Item button.
This will bring up a page, shown at right, which will allow you to select the troop member and the type of activity, then enter the date of the event and the number of credits earned.
Click Save & Exit to save your work.
You may have noticed two other buttons at the top of the first page:
- Upload New Items lets you upload credits from a CSV file that you create, as described below.
- Upload Internet Advancement Activity File lets you upload credits from a file that you can export from the BSA's Internet Advancement 2.0 site, as shown here.
Upload New Items
Click the Upload New Items button at the top of the first page to upload credits from a CSV file that you created.
This will bring you to the page shown below.
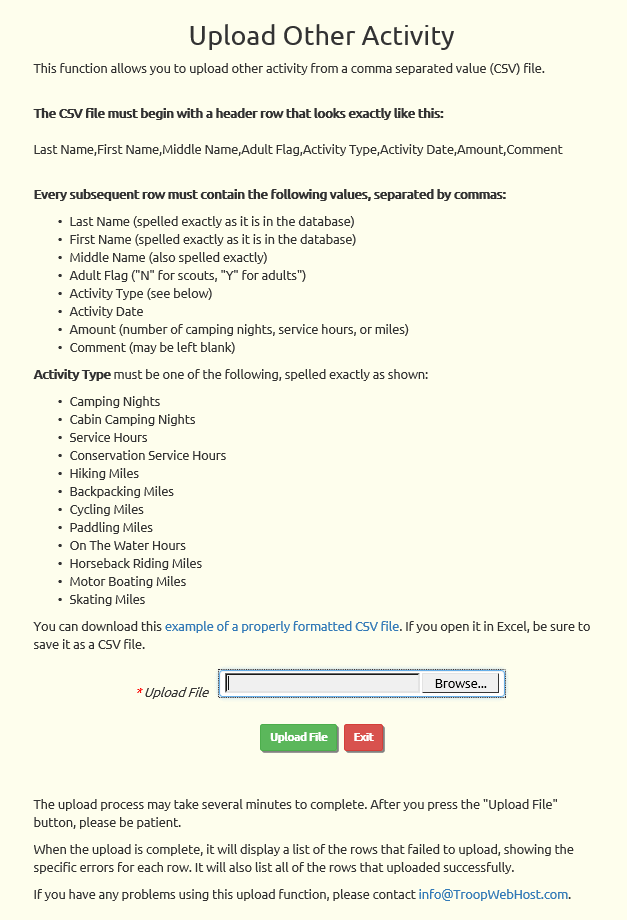
This page allows you to upload other activity credits from a CSV file.
It provides instructions for creating the file.
It also has a sample CSV file that you can download.
Select the file you wish to upload, then click the Upload File button to continue.
After the upload completes, it will display a confirmation of the rows that successfully uploaded.
It will also display any rows that failed to upload, with the specific errors that were found.
If a person already has an activity of that type on that date, the system will reject it as a duplicate. This allows you to upload the same file multiple times without creating duplicate entries.
The Exit button will return you to the list of credits for other activities.
Pending Awards
Recognizing achievement - ranks, merit badges, and special awards that have been earned recently - is a multi-step process for many troops:
- The badge is given to the scout at the next weekly meeting.
- The achievement is formally recognized at a Court of Honor.
- Ranks and merit badges are reported to the Council.
You can keep track of each of these steps using fields that are maintained in the rank advancement, merit badge, and award tables:
- Date Awarded is when the item was initially presented to the scout.
- Court of Honor Date is when it was recognized at a Court of Honor.
- Date Submitted To Council is when it was reported to your Council, either using the Council Advancement Report or the ScoutNet Advancement file.
It is not mandatory to use all of these fields. If your troop has a simpler process, you can just use those fields you find useful.
These dates can be set for a group of items using the Set Award Date function.
But first, you should print the reports needed for your current step. All of these reports are available from the Pending Awards page, which you will find under Recognize Recent Achievements on the Advancements menu.
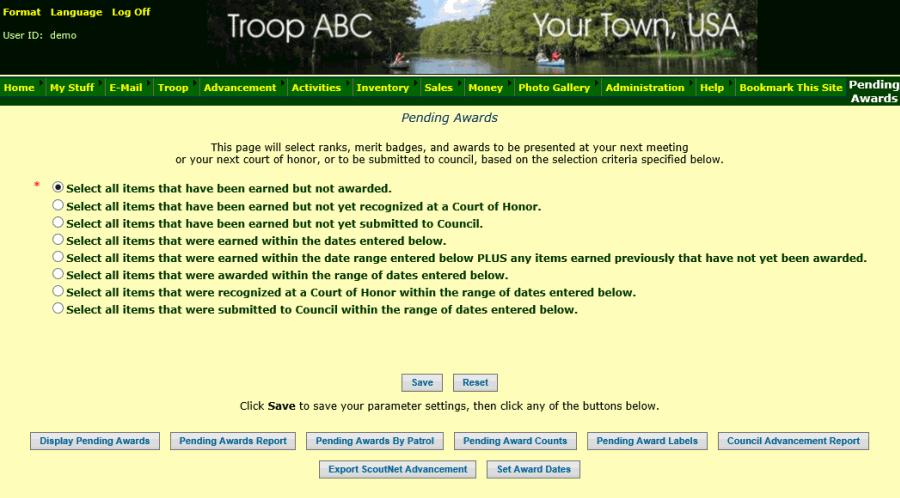
The first choice on the list, Select all items that have been earned but not awarded, is an easy way to select the awards to be presented at your next meeting. Select that option, then click the Save button to save this choice. Then click any of the command buttons below to create the necessary outputs:
- Display Pending Awards will take you to a page where you can view the items you've selected (see example below).
- Pending Awards Report will provide a list of these items, sorted by scout.
- Pending Awards Report By Patrol will provide a list of these items, with a separate page for each patrol.
- Pending Awards Count will show you the number of each item that you'll need to purchase from the Scout Shop.
- Pending Award Labels prints labels that you can attach to the badges.
- Council Advancement Report is a good way to report the ranks and merit badges to your local Council.
Once you have created all of the necessary outputs, use the Set Award Date function to update the Date Awarded on all of these items.
When you are preparing for your Court of Honor, you can use the second choice on the list, Select all items that have been earned but not yet recognized at a Court of Honor, to select the ranks, merit badges, and special awards to be presented.
Just as before, you should click the Save button to save this selection before creating your outputs.
Then use the Set Award Date function to set the Court of Honor Date for all of these items.
If your troop uses the ScoutNet Advancement file to report advancement to your Council, that function now has an option to set the Date Submitted To Council at the same time you create the file.
You can also use the Set Award Date function to set the Date Submitted To Council whenever that has been done.
Notice the buttons at the bottom of the page which give you shortcuts to the ScoutNet Advancement and Set Award Date pages.
The Display Pending Awards button will take you to a page that lists the items that match the current selection criteria, as shown below:
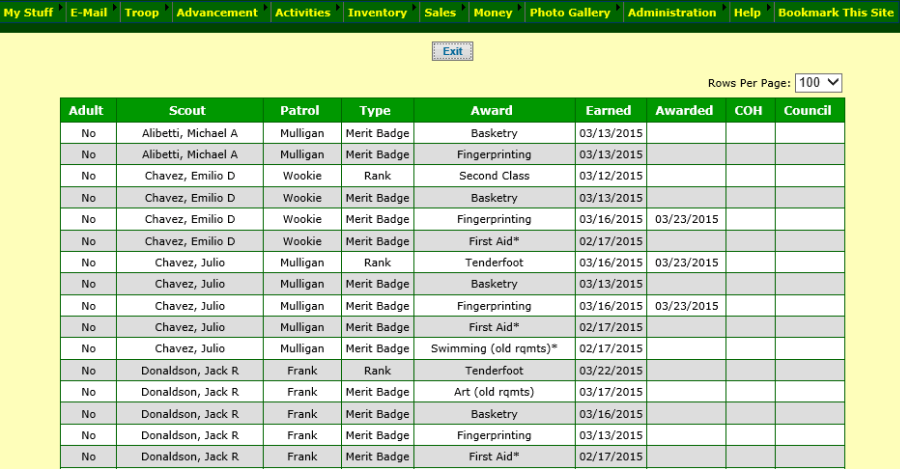
Export Advancement To Scoutbook Plus
Your TroopWebHost site can create an advancement file that is compatible with Scoutbook Plus (formerly known as "Internet Advancement 2.0"). This will allow you to maintain your advancement information in TroopWebHost and synchronize it with the BSA periodically.
You may access this function from:
- The Pending Awards page by pressing the Export to Scoutbook Plus button at the bottom of the page, or
- From Advancement → Recognize Recent Achievements → Export to Scoutbook Plus
Either will take you to this page:
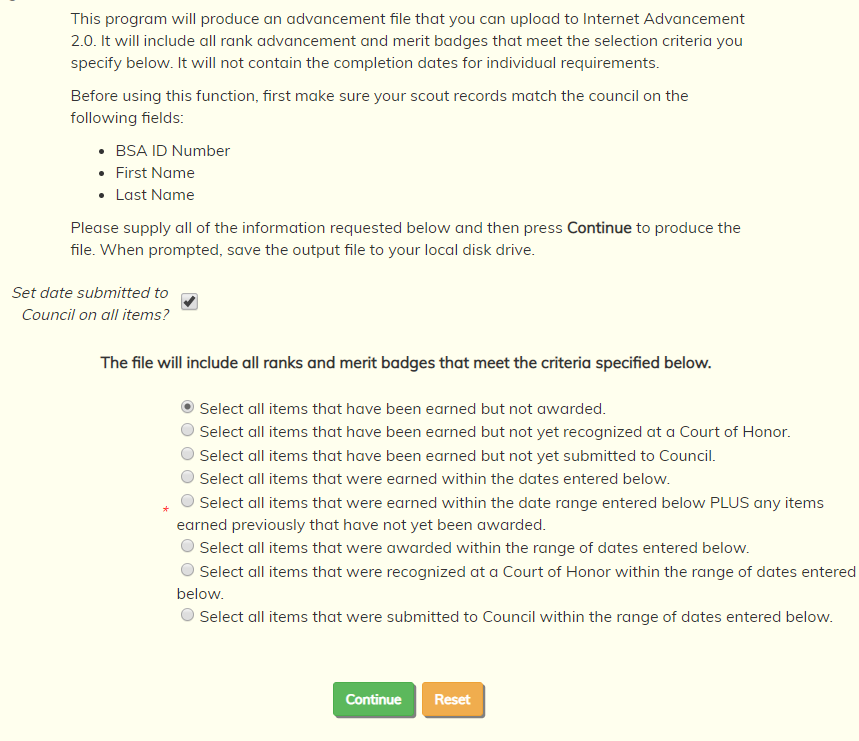
Click on the checkbox for Set date submitted to Council on all items? to automatically set the Date Submitted To Council to the current date on all items in the file.
In most cases the third option, Select all items that have been earned but not yet submitted to Council, will select the ranks and merit badges that you want to send to Council.
If you are using one TroopWebHost site to manage both a girl troop and a boy troop, you will see an additional option to select either the boys or the girls.
The system will create the advancement file when you press the Continue button. Please be patient as it may take a few moments to create the file.

Click on the link shown above to save the file to your local drive. Please remember where you saved it so you can upload it to the Internet Advancement 2.0 page.
You will find the BSA's instructions for uploading this file here: https://help.scoutbook.scouting.org/knowledge-base/upload-file-print-report-for-scout-shop-in-internet-advancement-2-0/
Scoutbook Plus will not accept an advancement file that contains more than 500 records. If your selection criteria would cause the file to exceed 500 rows, the system will display a warning message and will not create the file. If this happens, please change your selection criteria so that it selects fewer ranks and merit badges and try again.
ScoutNET™ Awards File
ScoutNet™ is a system developed by the BSA™ as a way to electronically transfer data from scout troops to the BSA's central database.
Many councils encourage their troops to submit their advancement data through this interface. Once you have all of your advancement information entered into your database you can generate a compatible file.
To produce this file, go to Advancement → Recognize Recent Achievements → Export ScoutNet Advancement. This will display a screen like the one shown below.
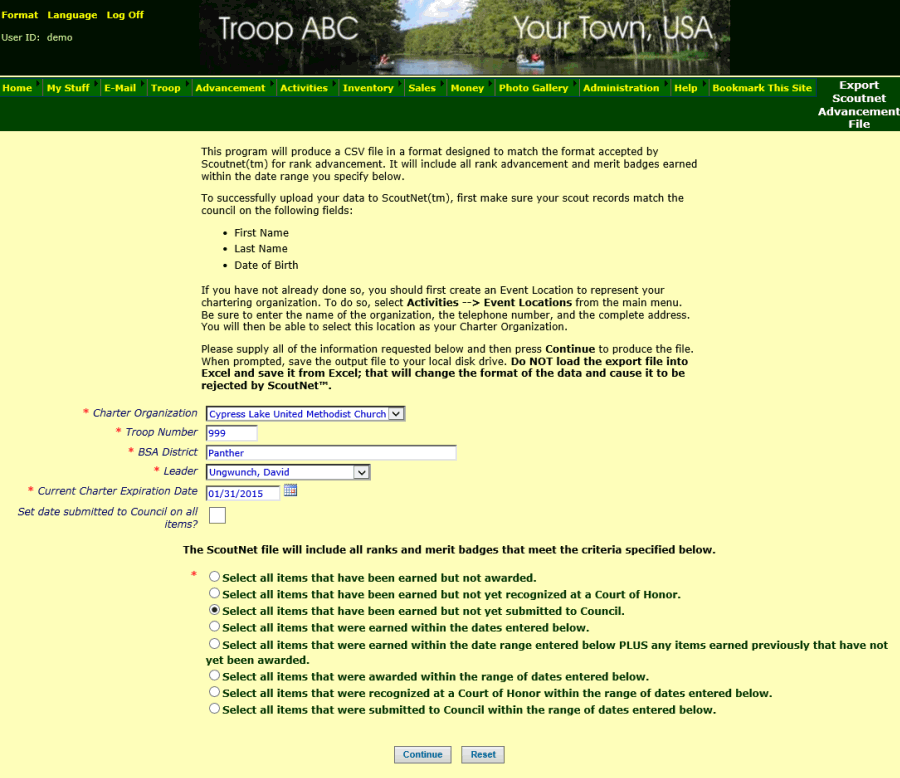
Your Charter Organization will be selected from your Event Locations. If you have not already done so, create an event location that represents your charter organization. Be sure to enter the complete address.
Click on the checkbox for Set date submitted to Council on all items? to automatically set the Date Submitted To Council to the current date on all items in the file.
In most cases the third option, Select all items that have been earned but not yet submitted to Council, will select the ranks and merit badges that you want to send to Council.
The system will create the advancement file when you press the Continue button. If your computer tries to open this file in Excel or other spreadsheet program, don't do it! Even if you save it from Excel as a CSV file the format will be corrupted.. Instead save the file directly to disk.
Remember where you saved this file, so you can find it when you log on to your council's website to submit your advancements.
Set Award Date
As discussed earlier on the Pending Awards page, the system has three fields on each rank, merit badge, and award, to keep track of when these achievements were recognized:
- Date Awarded is when the item was initially presented to the scout.
- Court of Honor Date is when it was recognized at a Court of Honor.
- Date Submitted To Council is when it was reported to your Council, either using the Council Advancement Report or the ScoutNet Advancement file.
Go to Advancement → Recognize Recent Achievements → Set Award Date to set these values for a group of ranks, merit badges, and awards.
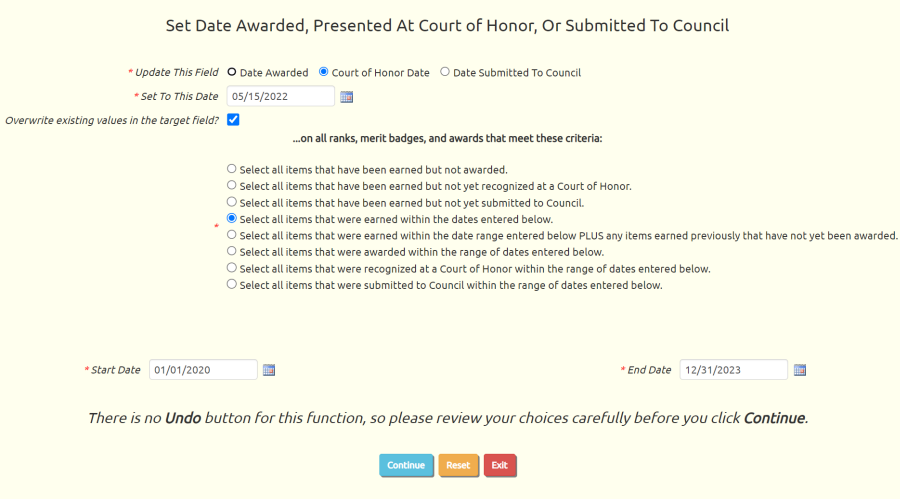
The first set of radio buttons determines which of the fields will be updated.
Enter the date you wish to load into that field in the Set To This Date field. If you wish to update records where there is already a value in that field, check the box labeled Overwrite existing values in the target field.
Then choose the selection criteria for the items you wish to update.
If you are setting the Date Awarded, you may want to choose the first criteria: Select all items that have been earned but not awarded.
If you are setting the Court of Honor Date, you may want to choose the second criteria: Select all items that have been earned but not yet recognized at a Court of Honor.
If you are setting the Date Submitted To Council, you may want to choose the third option: Select all items that have been earned but not yet submitted to Council.
Some of the selection options will allow you to enter start and end dates for your selection.
Note that if you are using Internet Advancement 2.0 to report advancement to your Council, that function has an option to set the Date Submitted To Council when it creates the file.
Printing Blue Cards and Award Cards with Troop Awards
TroopAwards™ is a company that develops specialized printing software for scout troops.
Their software is available at www.TroopAwards.com. TroopAwards is not affiliated with TroopWebHost, but we have worked with TroopAwards to provide a solution for printing blue cards and award cards from your TroopWebHost data.
Begin the process by going to Advancement → Recognize Recent Achievements → Export Troop Awards Advancement Files. This will display a screen like the one shown below.
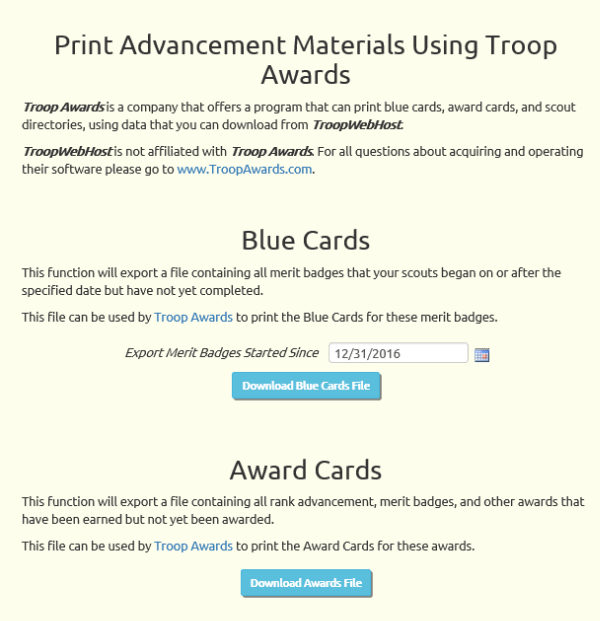 Blue Cards
Blue Cards
You can download a file that is compatible with the TroopAwards blue cards print function. Simply enter a date into the box and press the Download Blue Cards button. The file will contain all merit badges that have not yet been earned that were started on or after the date you specified.
Be sure to remember where you saved your file, since you will need to find it when you import it into TroopAwards.
Award Cards
You can download a file that is compatible with the TroopAwards award cards print function. Simply press the Download Awards File button.
The file will contain all rank advancement and merit badges that have been earned but not yet awarded.
Merit Badge Resources
Scouts BSA has posted PDF files for all of its merit badges to their website, where they are available for free download. We've collected all of the URL's to make it easy for you to access these documents from your site, along with other useful information.
You'll find this page at Advancement → Merit Badge Resources.
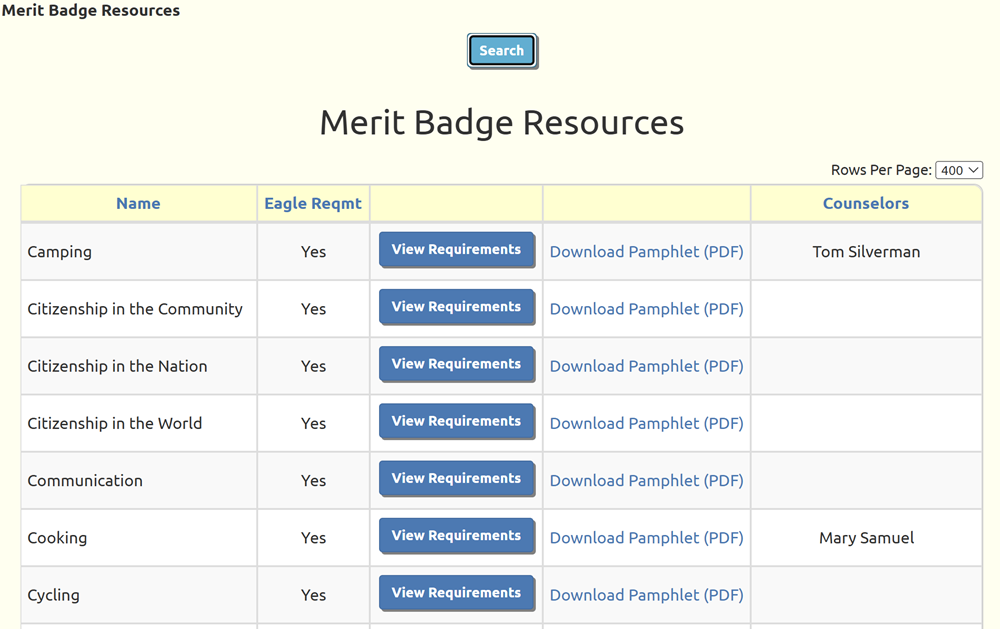
This page lists all current badges for which Scouts BSA has provided a downloadable merit badge pamphlet.
Click the View Requirements button to view the detailed requirements for any badge.
Click the Download Pamphlet (PDF) link to download the PDF file from the Scouts BSA website.
Users who are authorized for the "View Merit Badge Counselors" task will see the names of the merit badge counselors for each badge.
Merit Badge Counselors
You can maintain a list of available merit badge counselors for each merit badge. Merit badge counselors may be adult members of your troop, or they may be non-members.
Go to Advancement and select Merit Badge Counselors to see the page shown below.
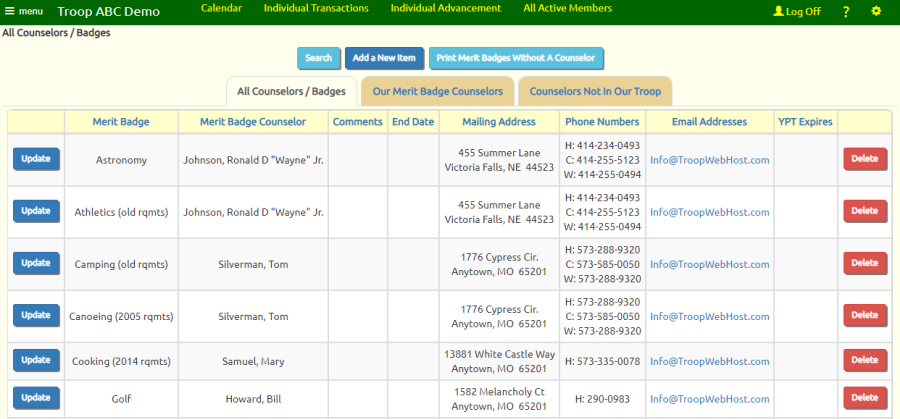
There are three tabs on this page:
- The All Counselors / Badges tab shows you all of the merit badges for which you have counselors.
- Our Merit Badge Counselors lists the adult members of your troop who are currently merit badge counselors, and allows you to select others who want to be merit badge counselors.
- Counselors Not In Our Troop allows you to enter the contact information for persons outside of your troop who are available to act as merit badge counselors.
Click Add A New Item from the first tab to select a leader and a merit badge to add to this list.
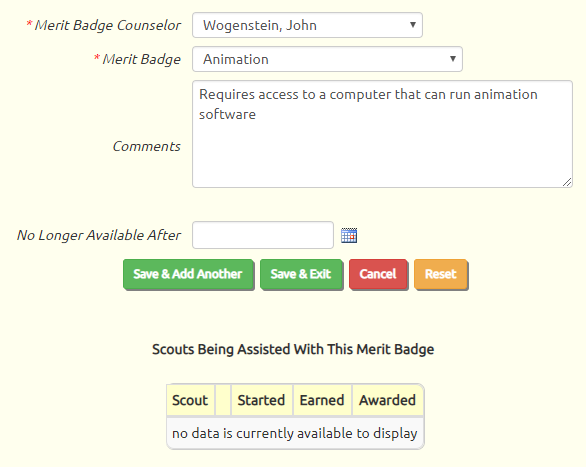 The Merit Badge Counselor drop down list will show all adult members of your troop plus the non-members that you added from the other tab.
The Merit Badge Counselor drop down list will show all adult members of your troop plus the non-members that you added from the other tab.
The Merit Badge drop down list shows all merit badges not yet assigned to the leader you selected.
If this person is no longer available to assist with this merit badge, enter the date they became unavailable in No Longer Available After.
Click one of the Save buttons to save your work.
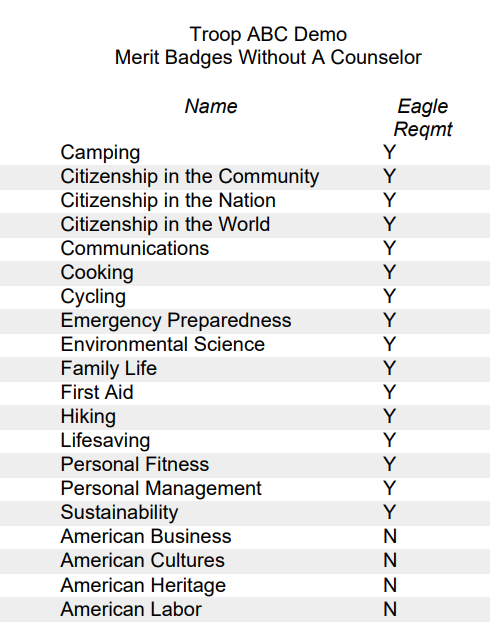 Click
Print Merit Badges Without A Counselor to produce a report that lists the merit badges that do not currently have a merit badge counselor,
as shown at right.
Click
Print Merit Badges Without A Counselor to produce a report that lists the merit badges that do not currently have a merit badge counselor,
as shown at right.
Click on Our Merit Badge Counselors to list the merit badge counselors who belong to your troop.
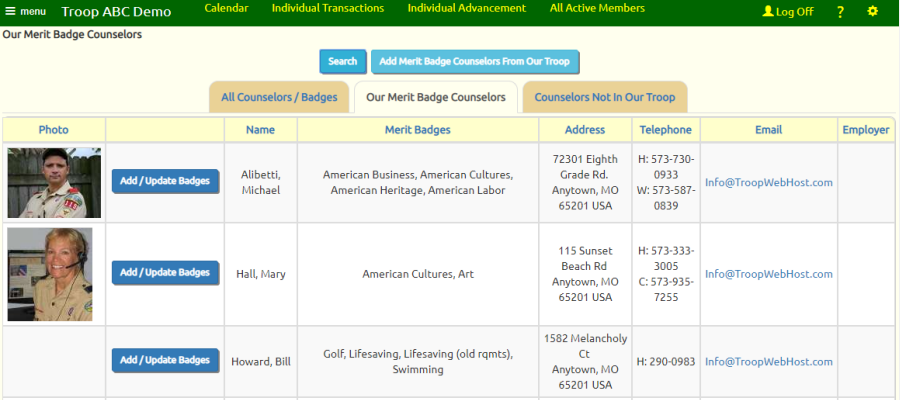
Click Add Merit Badge Counselors From Our Troop to display the adults in your troop who are not currently merit badge counselors.
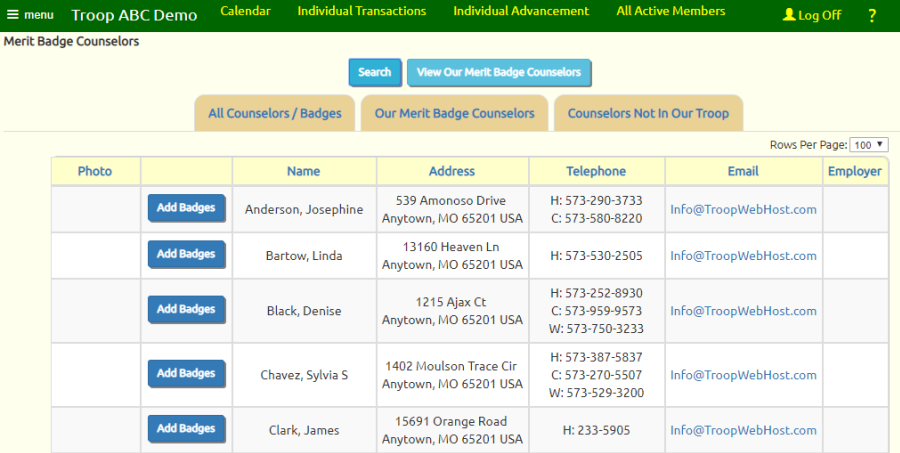
Click Add Badges to make this person a merit badge counselor and select the badges they support.
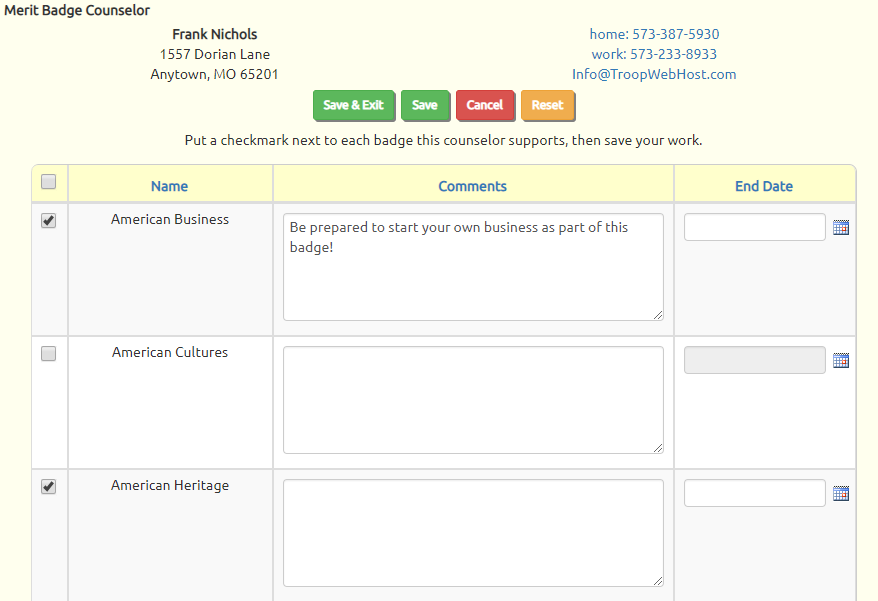
Put a checkmark next to each badge this leader plans to support, along with any relevant comments. Then click a Save button to save your work.
Click on Counselors Not In Our Troop to see the page shown below.
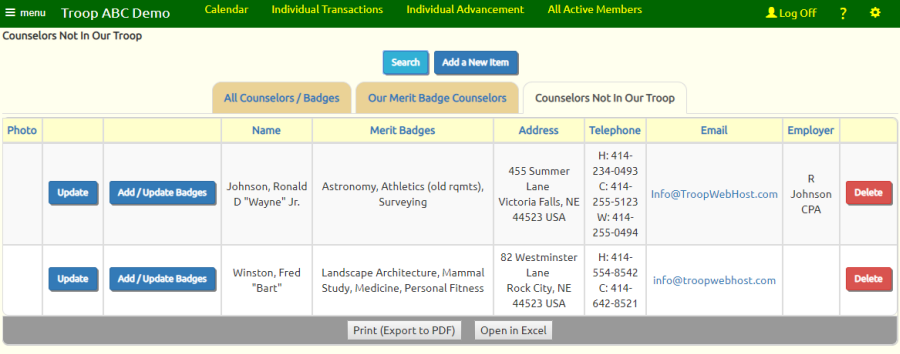
From this page you may add a record for each person who is not a troop member that is available for one or more merit badges.
This does not give this person access to your web site. However, if you want that person to be able to log on, you can create a User ID for their account.
Access Rights For Merit Badge Counselors
Merit badge counselors who are members of your troop should already have a User ID.
If you want them to access the My Merit Badge Assignments page you'll need to update their User ID to assign them the "Merit Badge Counselor" user role.
To do this, go to Users & Passwords on the Administration menu and update their User ID. On the list of available roles, put a checkmark next to "Merit Badge Counselor", then click Save & Exit.
By default, merit badge counselors who have the "Merit Badge Counselor" user role are only allowed to sign off on requirements for scouts who are already assigned to them as their counselor.
You can, however, expand their privileges by reconfiguring the "Merit Badge Counselor" user role, as follows:
- Go to Administration → Security Configuration → Configure User roles.
- Find the "Merit Badge Counselor" role on this list and click Assign Tasks on that row.
- Scroll down the list of tasks and check off the following options:
- Merit Badge Counselor Add Scouts will allow them to add a merit badge for a scout who has not already begun this badge.
- Merit Badge Counselor Sign Off All Scouts will allow them to view all scouts who are working on a badge they support, and sign off on requirements for any of these scouts.
- Click Save & Exit to save your work.
View Advancement
View Advancement allows you to explore the advancement information in your database from a number of different perspectives.
To begin, select Advancement → View Advancement.
The initial page, as shown below, lists all of your active scouts and their status on various aspects of rank advancement.
The buttons at the top of the page allow you to navigate to other pages (shown below) to view the troop's status on each rank and each merit badge.
The buttons on the rows for each scout allow you to drill down into that information for this scout.
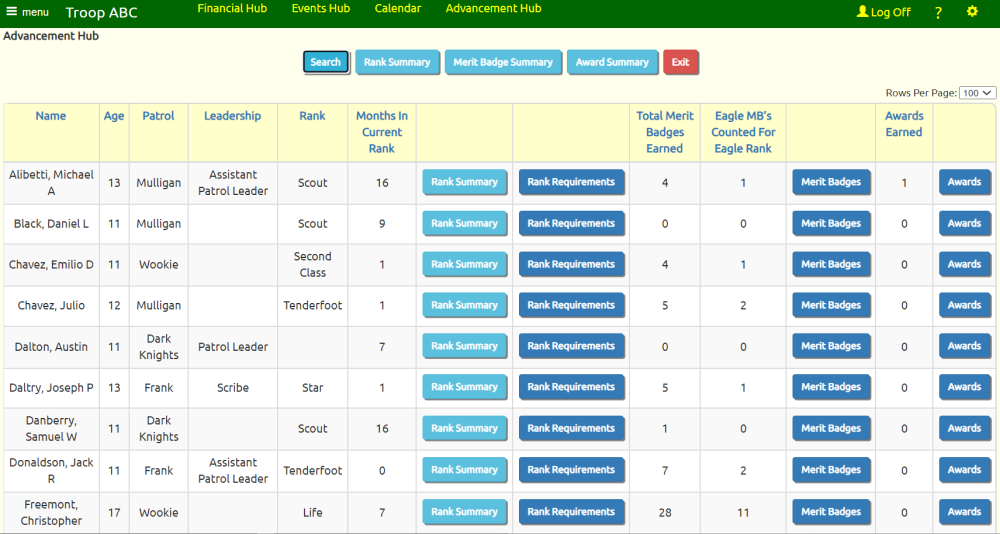
From the above screen, if you press the Rank Summary button at the top of the page, you will see a page like the one shown below.
You will notice that each rank may appear more than once. This allows you to view the requirements for each version of that rank.
For example, the requirements for Tenderfoot changed effective January 1, 2010. From this page you can drill down to the pre-2010 requirements or the post-2010 requirements.
For each rank, you can see the number of active scouts currently working on that rank, the number who have completed it, and the number who have not yet started.
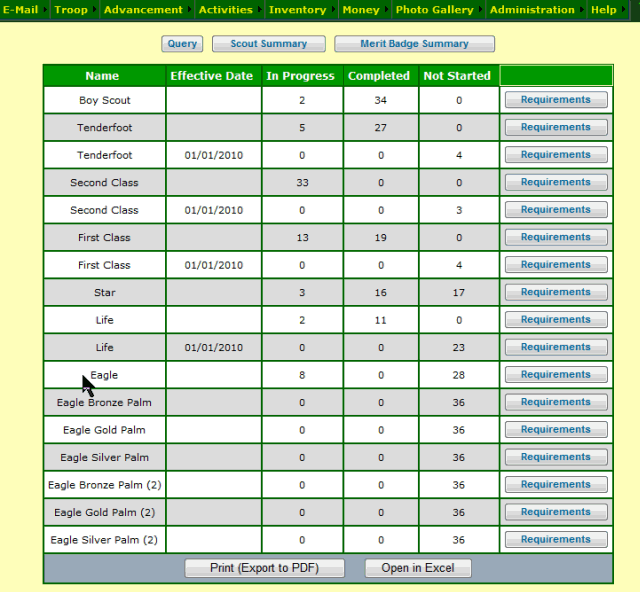
Clicking on the Merit Badge Summary button at the top of the page will display a page like the one shown below.
This page lists all merit badges, starting with the Eagle required badges.
For each badge, it shows the number of scouts currently in progress on that page, the number who have completed the badge, and the number who have not yet started the badge.
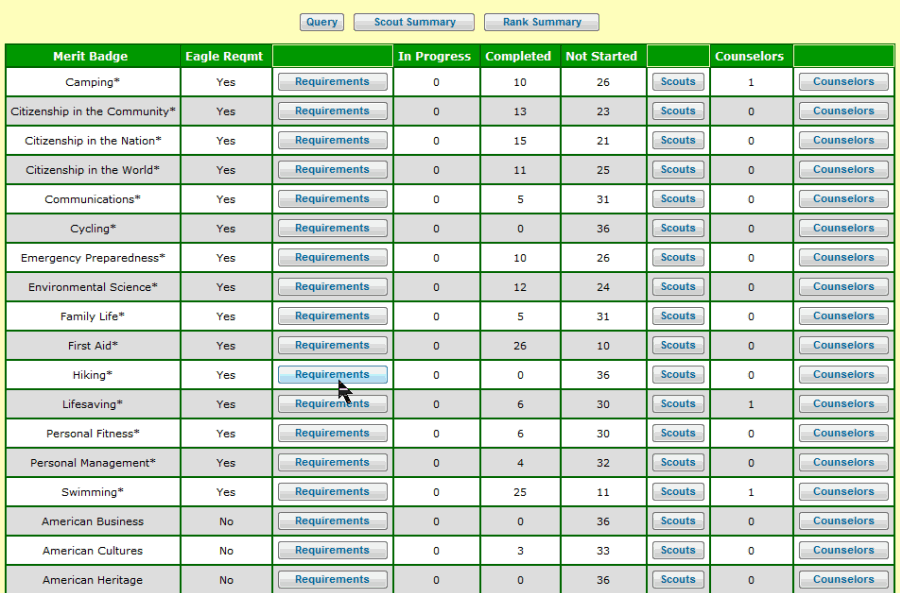
All of these pages allow you to drill down into the details by pressing buttons on the individual rows in the grid.
There are too many different pages to illustrate here, but the following chart shows the possible navigation paths.
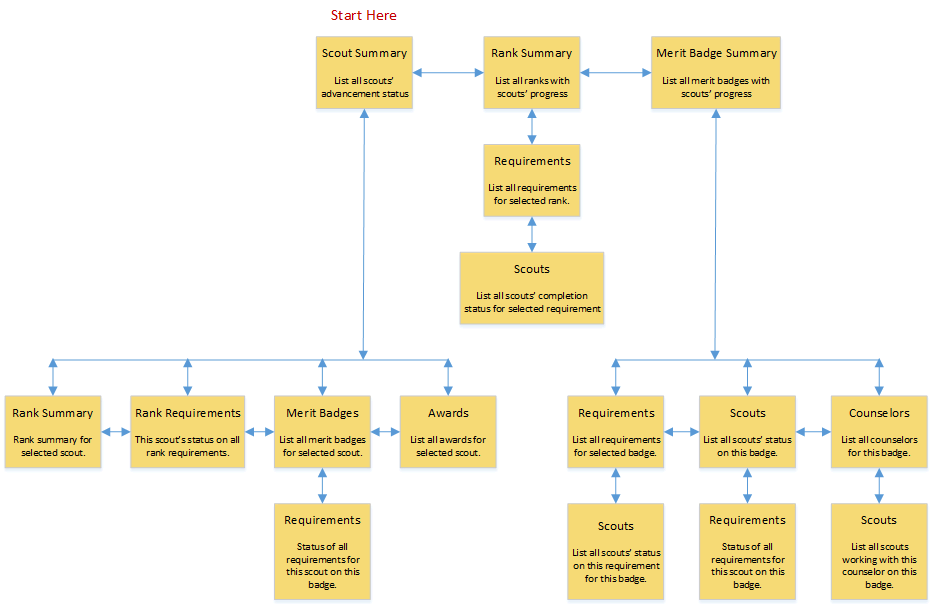
Export Rank Requirements Earned To Excel
Export Rank Requirements Earned to Excel will create an Excel spreadsheet that lists all of your active scouts, sorted by name.
The spreadsheet will contain a column for every rank requirement from Tenderfoot through Eagle, with an 'X' in each column this scout has earned.
To create the spreadsheet, go to Advancement → Maintain Advancement → Export Rank Requirements Earned to Excel.
If you have software on your PC that is compatible with Microsoft Excel, your browser will prompt you to open the file with that program.
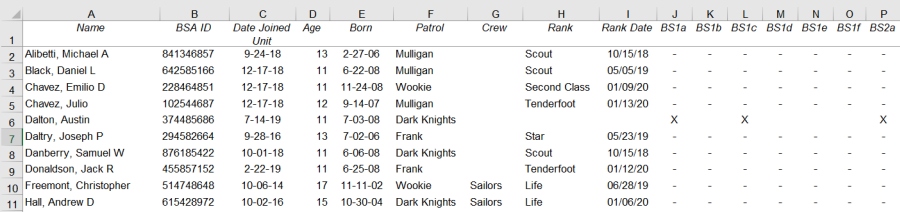
BS1a through BS7 are the Scout requirements, T1a through T11 are the Tenderfoot requirements, SC1a through SC12 are the Second Class requirements, and so on.
Export Rank Requirement Status For All Scouts To Excel
To generate a spreadsheet that shows the status of every rank requirement for every scout, please go to Advancement → Maintain Advancement → Export Rank Requirement Status To Excel.
This will create an Excel spreadsheet with one row for each rank requirement for each scout, as shown below.
The Date Earned column will be empty for requirements this scout has not yet completed.
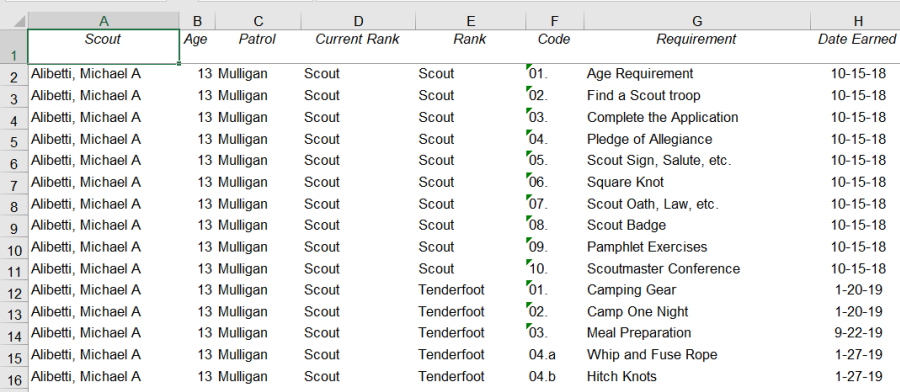
Advancement Reports
TroopWebHost offers a wide range of reports to help you manage every aspect of advancement.
The Requirement Reports help you identify requirements that are earned or still needed:
- Tenderfoot Requirements By Scout shows the status of every Tenderfoot requirement for every scout who has not yet earned that rank.
- Second Class Requirements By Scout shows the status of every Second Class requirement for every scout who has not yet earned that rank.
- First Class Requirements By Scout shows the status of every First Class requirement for every scout who has not yet earned that rank.
- Outdoor Requirements Earned For First Class shows all scouts who are working toward First Class rank and the outdoor requirements they have completed for Tenderfoot, Second Class and First Class.
- Rank Requirements Earned For Eagle shows all scouts who are working toward Eagle rank and the requirements they have completed for Star, Life, and Eagle.
- Eagle Merit Badge Status By Scout shows which Eagle required merit badges have been earned by each scout.
- Eagle Outdoor Merit Badge Status By Scout focuses on Eagle merit badges that may be offered at summer camp.
- Leadership Rank Requirement Status shows the status of each scout in earning the leadership requirement for Star, Life or Eagle.
- Uncompleted Rank Requirements Report lists the requirements needed by each scout for his next rank advancement.
- Uncompleted Rank Requirements Summary shows each rank requirement and lists the scouts who have not yet earned it.
- Uncompleted Merit Badge Requirements Report lists the requirements needed by each scout for each merit badge that he has begun.
- Uncompleted Merit Badge Requirements Summary shows the requirements for each merit badge, and lists the scouts who have started that badge who have not yet completed the requirement.
- Camping Merit Badge Camping Nights Report shows which scouts in your troop are eligible for requirement 9.a of Camping merit badge.
- Venturing Requirements By Scout shows the status of every Venturing requirement for any scout who is working toward any of the primary Venturing awards.
- Uncompleted Venturing Requirements Report gives a personalized list for each scout detailing the Venturing requirements still needed for the next Venturing award.
- Uncompleted Venturing Requirements Summary lists every Venturing requirement and shows the scouts who need to complete it to earn their next Venturing award.
The Advancement Status Reports help you manage your troop's overall progress:
- Scouts Ready for Scoutmaster Conference or Board of Review shows each scout who only needs one or both of these requirements to earn his next rank.
- Rank Status by Age of Scout highlights older scouts who need to progress toward Eagle.
- Rank Status by Date of Current Rank allows you to identify scouts who are not advancing.
- Rank Advancement History By Scout shows when each scout earned his ranks.
- Merit Badge History By Scout shows when each scout earned his merit badges.
- Eagle Roll Call lists every member and former member of your troop who has earned the Eagle rank.
The Order of the Arrow Reports focus on O/A eligibility and progress:
- Order of the Arrow Scout Eligibility Report shows which scouts in your troop are eligible for Order of the Arrow.
- Order of the Arrow Adult Eligibility Report shows which adults in your troop are eligible for Order of the Arrow.
- Order of the Arrow Advancement Dates Report lists each scout who is in Order of the Arrow.
The Pending Awards reports are available from the Pending Awards page on the Recognize Recent Achievements submenu:
- Pending Awards Report lists the ranks, merit badges, and awards that have been recently earned.
- Pending Awards By Patrol report lists the ranks, merit badges, and awards that have been recently earned, with a separate page for each patrol.
- Pending Award Counts shows the number of each rank, merit badge and award that has been recently earned.
- Pending Award Labels print each rank, merit badge and award that was recently earned on Avery 5160 labels.
- Council Advancement Report lists rank and merit badge advancements that were recently earned.
The Individual Advancement Reports detail the advancement status for one scout:
- Scouting History Report provides a complete history of one scout's rank advancement, merit badges, and participation in troop activities.
- Board of Review Report summarizes a scout's achievements for his next rank in preparation for his board of review.
- Progress To Next Rank Report shows what requirements remain to be completed for a scout's next rank.
When you select any of these reports, your browser may display a message like the one shown below.
![]()
Click the Open button to open the document.
You must have the Adobe Acrobat Reader™ to view the PDF document. You can download this free software from the Adobe website at http://get.adobe.com/reader/.
The system will format the report to fit standard sized paper:
- If possible, it will produce the report for 8 1/2 by 11 inch paper in standard "portrait" mode.
- If the report is too wide for that, it will switch the report to "landscape" mode.
- If the report still won't fit, it will switch to legal size (8 1/2 by 14 inch) paper in "landscape" mode.
Before you print your report, make sure you have the appropriate size paper in your printer.
Pending Awards Report
The Pending Awards Report lists all of the rank advancements, merit badges, and awards that you plan to present, grouped by scout.
It can be produced from the Pending Awards page, which can be accessed from Advancement → Recognize Recent Achievements → Pending Awards.
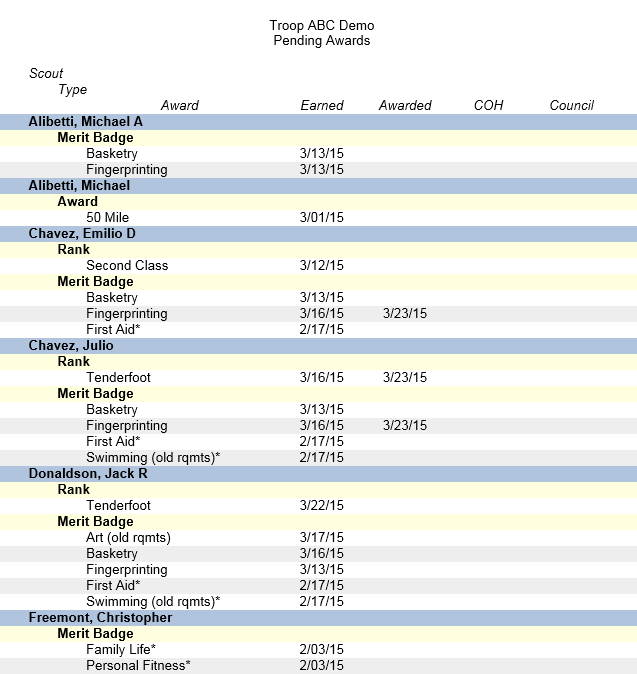
Pending Awards By Patrol
The Pending Awards By Patrol report lists all of the rank advancements, merit badges, and awards that you plan to present, with a separate page for each patrol.
It can be produced from the Pending Awards page, which can be accessed from Advancement → Recognize Recent Achievements → Pending Awards.
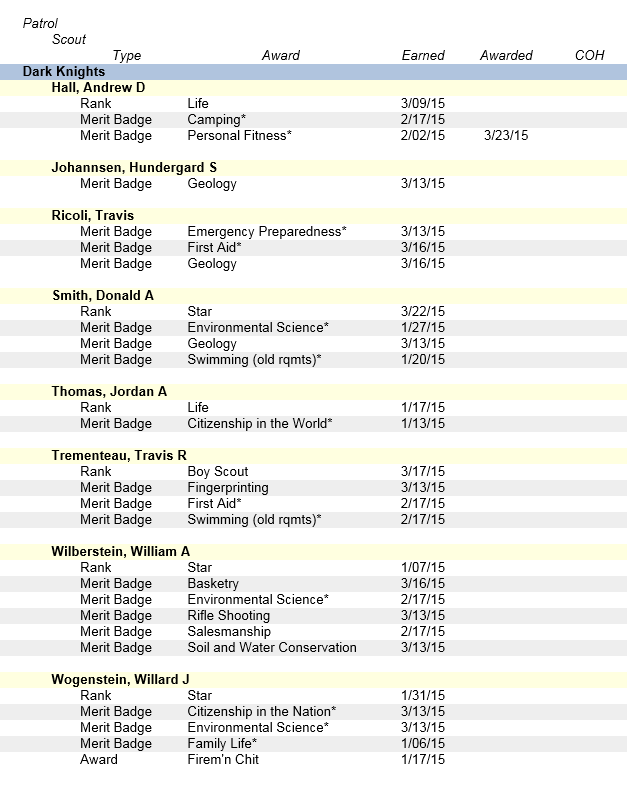
Pending Award Counts
Pending Award Counts is your "shopping list" for rank badges and merit badges. It shows the total number of each rank advancement, merit badge and special award that you plan to present.
It can be produced from the Pending Awards page, which can be accessed from Advancement → Recognize Recent Achievements → Pending Awards.
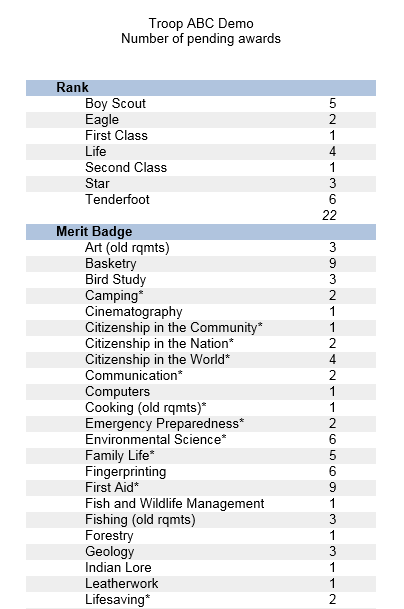
Pending Award Labels
Pending Award Labels make it easy to organize your badges prior to your court of honor. It will print out a label for each rank advancement, merit badge, and award that you plan to present.
It is designed to print on Avery 5160 mailing labels.
It can be produced from the Pending Awards page, which can be accessed from Advancement → Recognize Recent Achievements → Pending Awards.
You can then attach the labels to each badge so you'll know who gets what at your court of honor.
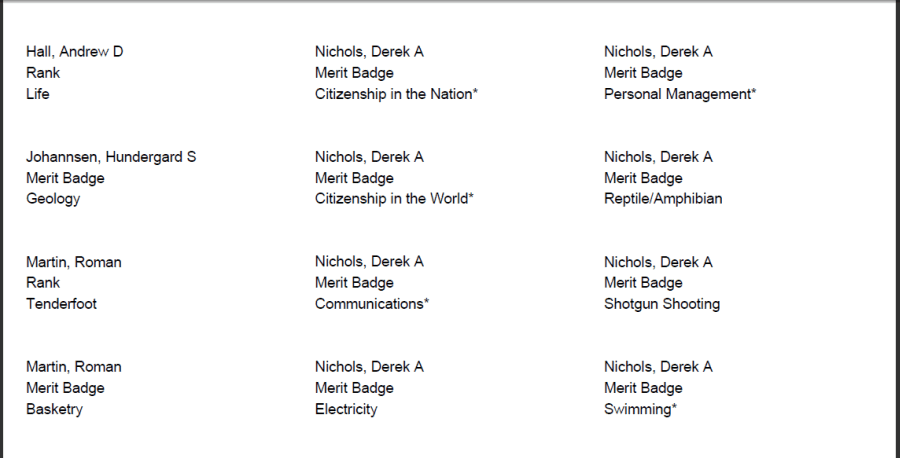
Council Advancement Report
The Council Advancement Report allows you to submit recent rank advancements and merit badges to your council.
It can be produced from the Pending Awards page, which can be accessed from Advancement → Recognize Recent Achievements → Pending Awards.
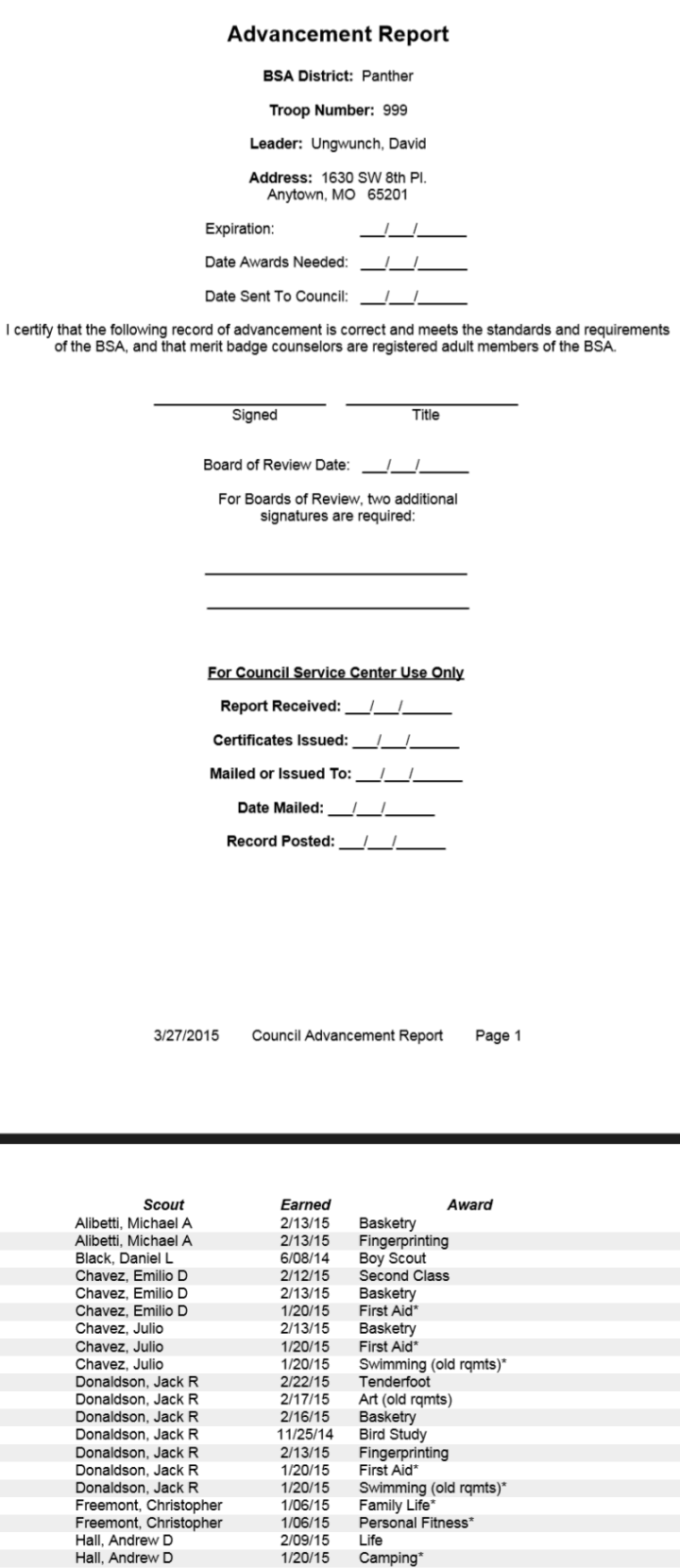
Requests For Sign Off
The Requests For Sign Off report shows all pending requests from scouts to sign off on requirements for merit badges or their next rank.
To produce this report, go to Advancement → Advancement Status Reports → Sign Off Requests.
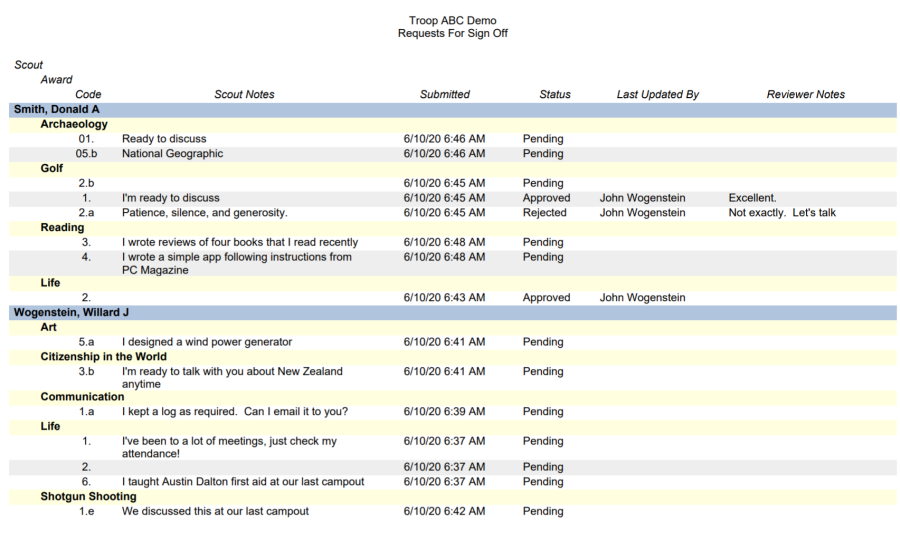
Scout Requirements By Scout
The Rank Requirements Earned For Scout report shows all of the requirements earned by scouts who have not yet earned the Scout rank.
This makes it easy to spot the requirements that still need to be addressed for each scout.
To produce this report, go to Advancement → Requirement Reports → Scout Requirements By Scout.
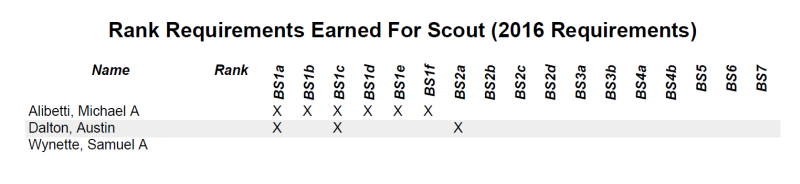
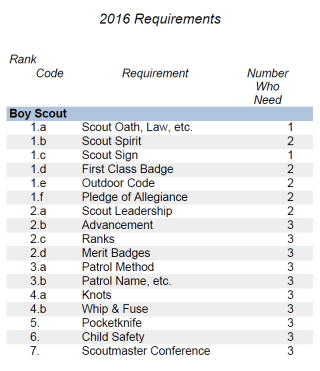 An "X" indicates a completed Rank Requirement.
An "X" indicates a completed Rank Requirement.
If the column is empty, this scout has not yet completed this requirement.
The next page of the report translates the requirement codes to a short description, as shown at right.
It also shows the number of scouts who still need to earn each requirement.
Tenderfoot Requirements By Scout
The Rank Requirements Earned For Tenderfoot report shows all of the requirements earned by scouts who have not yet earned the Tenderfoot rank.
This makes it easy to spot the requirements that still need to be addressed for each scout.
To produce this report, go to Advancement → Requirement Reports → Tenderfoot Requirements By Scout.
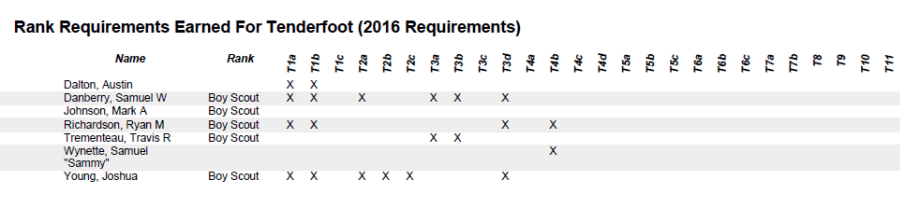
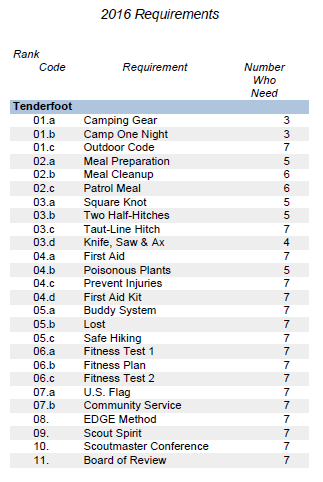 An "X" indicates a completed Rank Requirement.
An "X" indicates a completed Rank Requirement.
If the column is empty, this scout has not yet completed this requirement.
The next page of the report translates the requirement codes to a short description, as shown at right.
It also shows the number of scouts who still need to earn each requirement.
If you have some scouts working on the 2010 rank requirements and others who are using the 2016 version, this report will contain separate sections for each version.
Second Class Requirements By Scout
The Rank Requirements Earned For Second Class report shows all of the requirements earned by scouts who have not yet earned the Second Class rank.
This makes it easy to spot the requirements that still need to be addressed for each scout.
To produce this report, go to Advancement → Requirement Reports → Second Class Requirements By Scout.
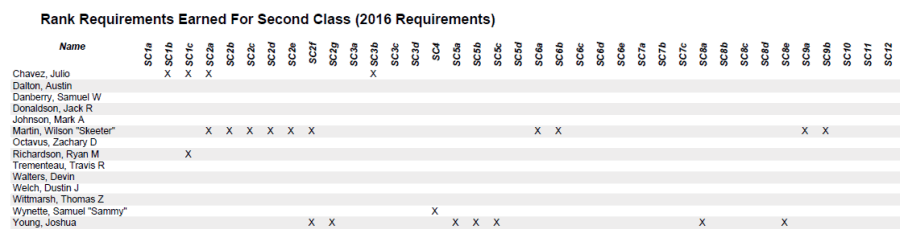
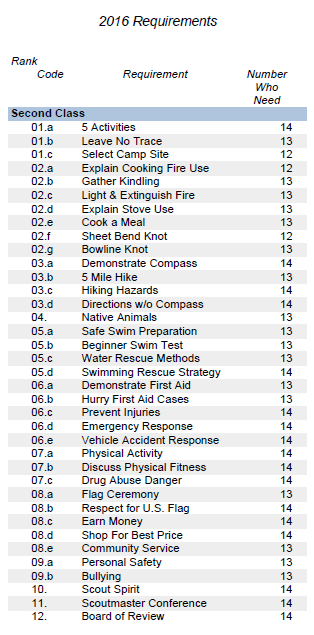 An "X" indicates a completed Rank Requirement.
An "X" indicates a completed Rank Requirement.
If the column is empty, this scout has not yet completed this requirement.
The next page of the report translates the requirement codes to a short description, as shown at right.
It also shows the number of scouts who still need to earn each requirement.
If you have some scouts working on the 2010 rank requirements and others who are using the 2016 version, this report will contain separate sections for each version.
First Class Requirements By Scout
The Rank Requirements Earned For First Class report shows all of the requirements earned by scouts who have not yet earned the First Class rank.
This makes it easy to spot the requirements that still need to be addressed for each scout.
To produce this report, go to Advancement → Requirement Reports → First Class Requirements By Scout.
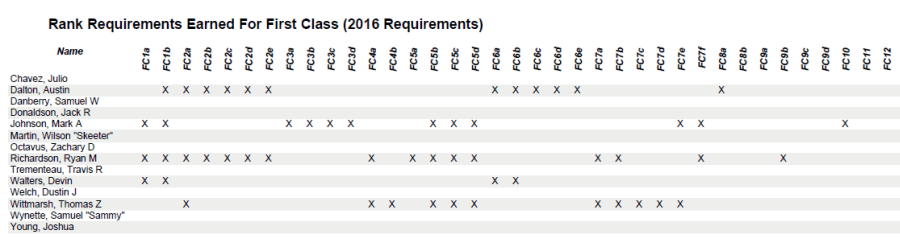
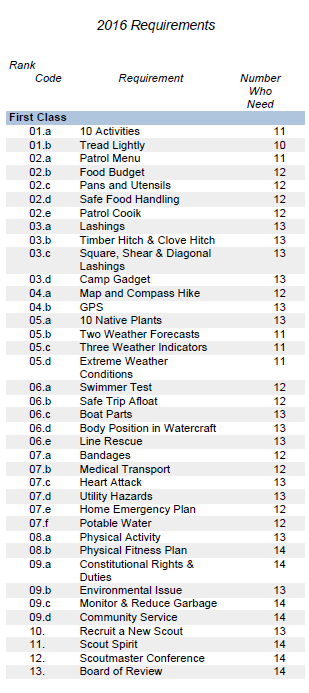 An "X" indicates a completed Rank Requirement.
An "X" indicates a completed Rank Requirement.
If the column is empty, this scout has not yet completed this requirement.
The next page of the report translates the requirement codes to a short description, as shown at right.
It also shows the number of scouts who still need to earn each requirement.
If you have some scouts working on the 2010 rank requirements and others who are using the 2016 version, this report will contain separate sections for each version.
Outdoor Requirements Thru First Class By Scout
The Outdoor Requirements Thru First Class By Scout report shows all of the outdoor requirements earned by scouts who have not yet made it to First Class.
This makes it easy to spot the requirements that still need to be addressed for each scout on upcoming campouts.
To produce this report, go to Advancement → Requirement Reports → Outdoor Requirements Thru First Class By Scout.
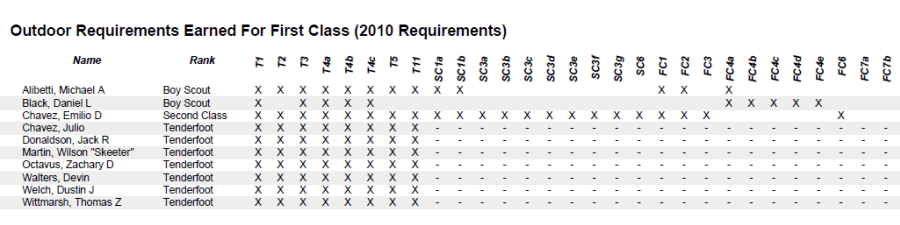
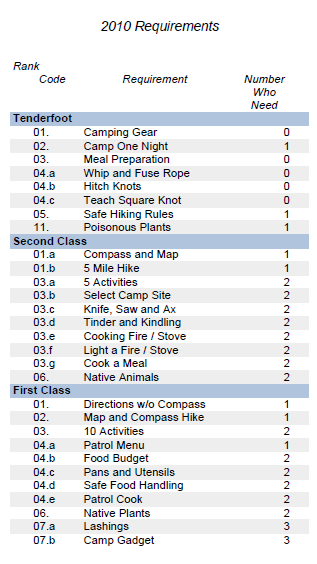 An "X" indicates a completed Rank Requirement.
An "X" indicates a completed Rank Requirement.
If the column is empty, this scout has not yet completed this requirement.
A dash ("-") indicates that this scout is using a different version of the requirements for this rank.
The next page of the report translates the requirement codes to a short description, as shown at right.
It also shows the number of scouts who still need to earn each requirement.
If you have some scouts using the 2010 rank requirements and others who are using the 2016 rank requirements, this report will contain separate sections for each version.
A scout who used the 2010 requirements for Tenderfoot but is using the 2016 requirements for Second Class and First Class will show up in both sections. Dashes will indicate the requirements that can be found in the other section.
Rank Requirements Earned For Eagle
The Rank Requirements Earned For Eagle report shows all of the requirements earned by scouts who have made it to First Class and are on their way to Eagle.
This makes it easy to spot the requirements that still need to be addressed for each scout.
To produce this report, go to Advancement → Requirement Reports → Eagle Rank Requirements By Scout.
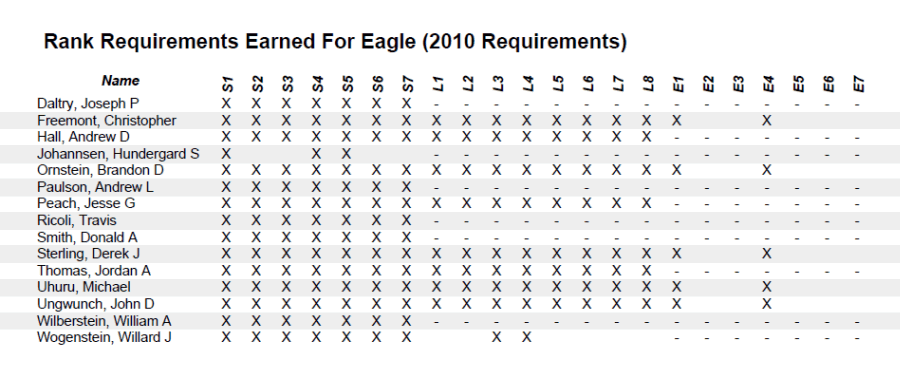
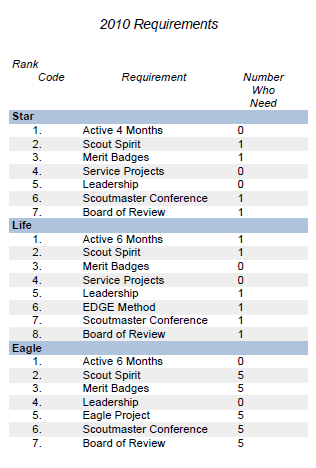 An "X" indicates a completed Rank Requirement.
An "X" indicates a completed Rank Requirement.
If the column is empty, this scout has not yet completed this requirement.
A dash ("-") indicates that this scout is using a different version of the requirements for this rank.
The next page of the report translates the requirement codes to a short description, as shown at right.
It also shows the number of scouts who still need to earn each requirement.
If you have some scouts using the 2010 rank requirements and others who are using the 2016 rank requirements, this report will contain separate sections for each version.
A scout who used the 2010 requirements for Star but is using the 2016 requirements for Life and Eagle will show up in both sections. Dashes will indicate the requirements that can be found in the other section.
Eagle Merit Badge Status By Scout
The Eagle Merit Badge Status By Scout report shows which of the merit badges required for Eagle have been earned by each scout.
To produce this report, go to Advancement → Requirement Reports → Eagle Merit Badge Status By Scout.
An "X" indicates a completed merit badge. An asterisk (*) indicates a merit badge that is in progress.
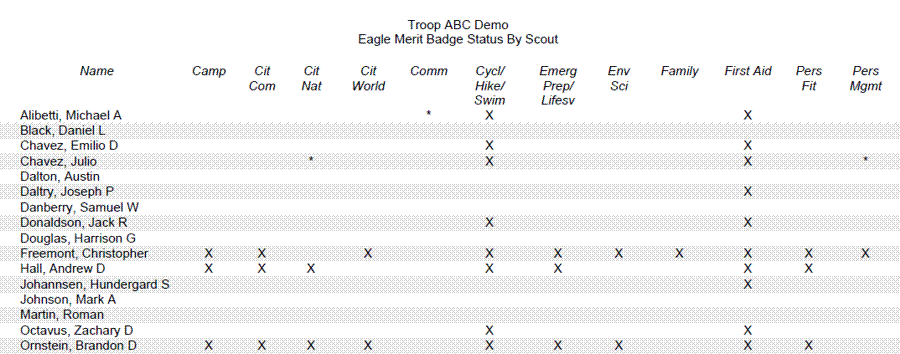
Eagle Outdoor Merit Badge Status By Scout
The Eagle Outdoor Merit Badge Status By Scout report is designed to help you plan for summer camp. It shows which of the outdoor oriented merit badges required for Eagle have been earned by each scout.
To produce this report, go to Advancement → Requirement Reports → Eagle Outdoor Merit Badge Status By Scout.
An "X" indicates a completed merit badge. An asterisk (*) indicates a merit badge that is in progress.
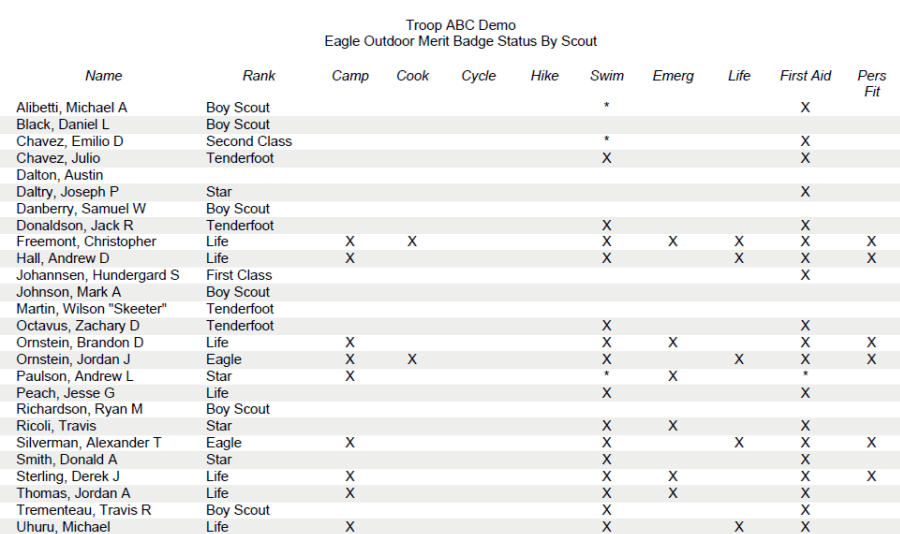
Leadership Rank Requirement Status
The Leadership Rank Requirement Status report shows how close each of your First Class, Star, and Life scouts are to earning the leadership requirement for Star, Life, or Eagle.
It adds up the days for which any Scout Leadership positions were held by each scout since he earned his last rank. It only considers those leadership positions where the Qualifies For Leadership Requirement? box has been checked in the Leadership Position.
For the Star rank it computes the number of days remaining on the four month (120 days) requirement. For Life and Eagle ranks it shows the number of days remaining on the six month (180 days) requirement for those ranks.
Select this report from Advancement → Requirement Reports → Leadership Rank Requirement Status.
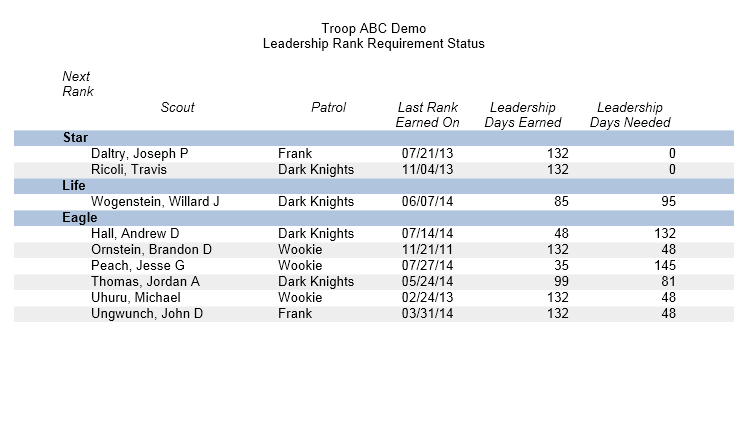
Uncompleted Rank Requirements By Scout
The Uncompleted Rank Requirements By Scout report lists the requirements needed by each scout for his next rank advancement.
Each scout's report prints on a separate page, as shown below.
To produce this report, go to Advancement → Requirement Reports → Uncompleted Rank Requirements By Scout.
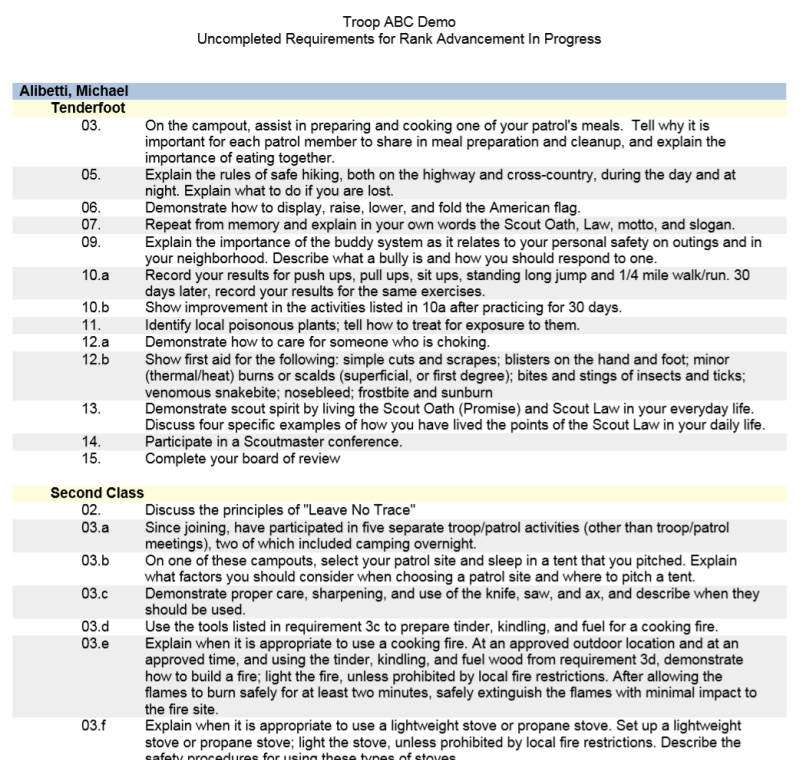
Uncompleted Rank Requirements By Requirement
The Uncompleted Rank Requirements By Requirement report lists each rank requirement and shows the scouts who have not yet earned that requirement.
To produce this report, go to Advancement → Requirement Reports → Uncompleted Rank Requirements By Requirement.
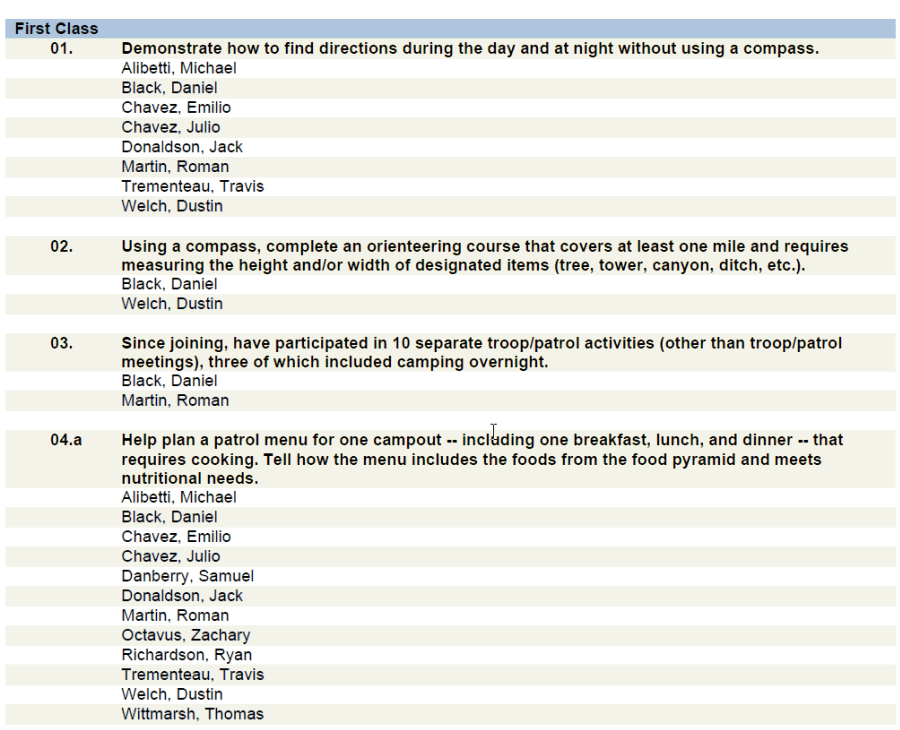
Uncompleted Merit Badge Requirements By Scout
The Uncompleted Merit Badge Requirements By Scout report lists the requirements needed by each scout for each merit badge he has begun.
To produce this report, go to Advancement → Requirement Reports → Uncompleted Merit Badge Requirements By Scout.
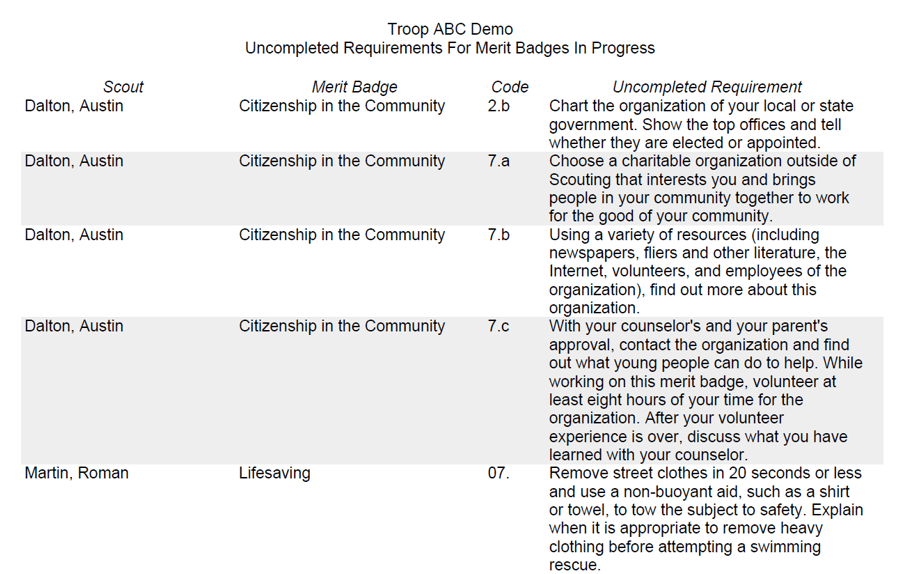
Uncompleted Merit Badge Requirements By Requirement
The Uncompleted Merit Badge Requirements By Requirement report lists each requirement for each merit badge and shows the scouts who have started work on that batch who have not yet completed that requirement.
To produce this report, go to Advancement → Requirement Reports → Uncompleted Merit Badge Requirements By Requirement.
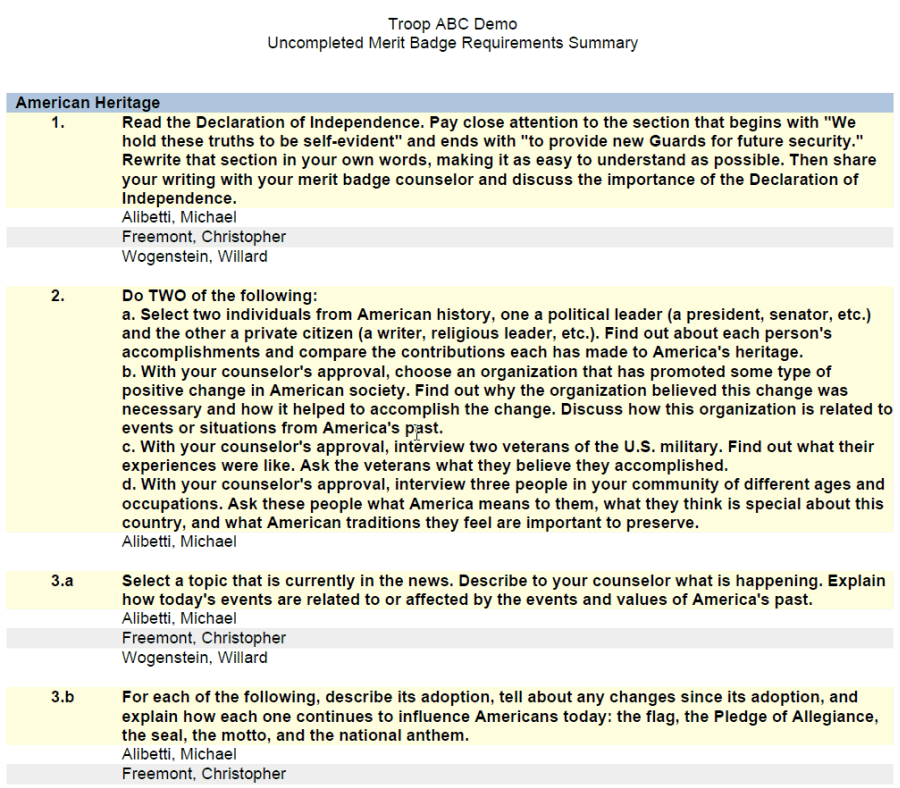
Camping Merit Badge Camping Nights
The Camping Merit Badge Camping Nights report shows which of your scouts have earned requirement 9.a of Camping merit badge.
It shows the number of camping nights earned by each scout that can be counted toward long term camping and the number that can be counted toward short term.
It follows the rule that long term camping is any campout of five or more nights duration. A scout can only count up to six nights from one long term camping event towards the 20 total camping nights needed for requirement 9.a.
If the Scout attends more than one long term camping trip only one of those events will count towards the long term camping requirement. The remaining nights must come from short term campouts.
All campouts of less than five nights duration are counted toward the short term camping nights.
Credit For Other Activity will be considered in this calculation. An entry of five nights or more will be counted as long term.
To produce this report, select Camping Merit Badge Camping Nights from the Requirement Reports submenu on the Advancement menu.
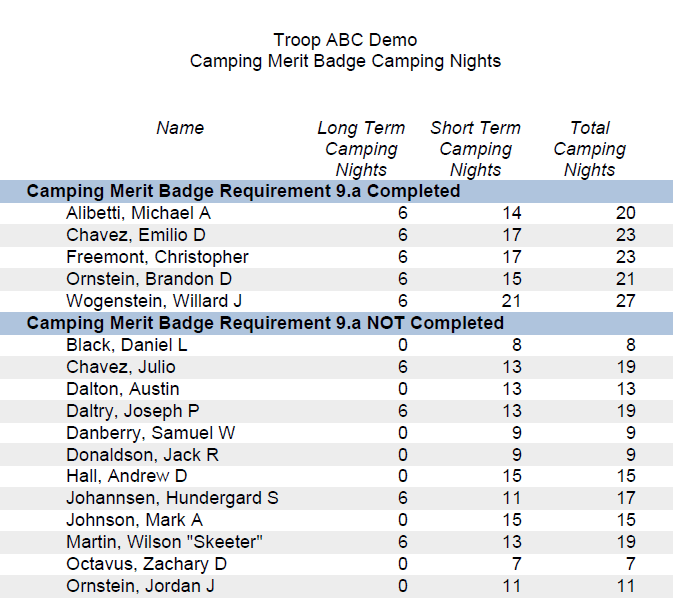
Venturing Requirements By Scout
The Requirements Earned For Venturing report shows all of the requirements earned by scouts who have begun any of the primary Venturing awards, as shown by completing at least one Venturing award requirement.
To produce this report, go to Advancement → Requirement Reports → Venturing Requirements By Scout.
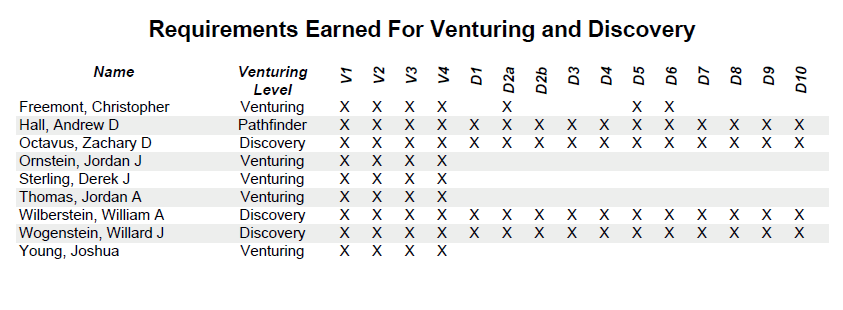
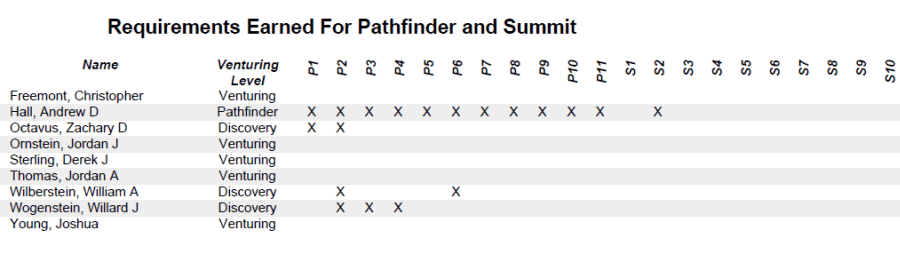
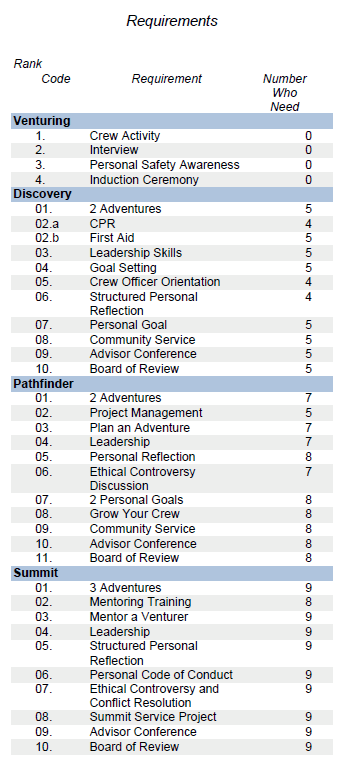 An "X" indicates a completed requirement.
An "X" indicates a completed requirement.
If the column is empty, this scout has not yet completed this requirement.
The last page of the report translates the requirement codes to a short description, as shown at right.
It also shows the number of scouts who still need to earn each requirement.
Uncompleted Venturing Requirements Report
The Uncompleted Venturing Requirements Report lists the requirements needed by each scout for his next Venturing award.
It includes every scout who has completed at least one requirement for any Venturing award.
Each scout's report prints on a separate page, as shown below.
To produce this report, go to Advancement → Requirement Reports → Uncompleted Venturing Requirements Report.
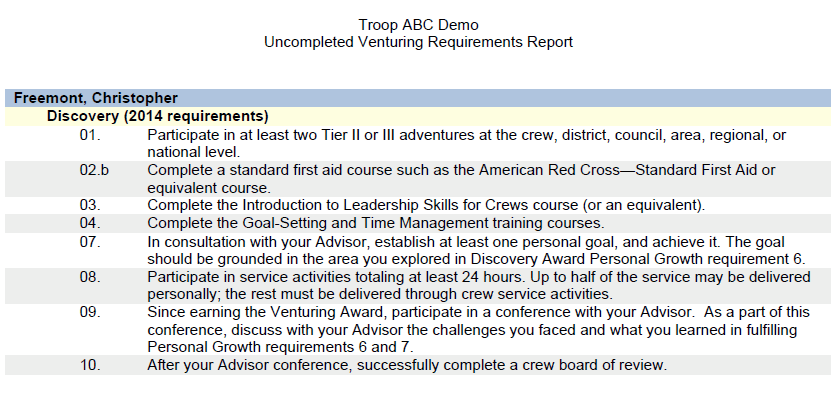
Uncompleted Venturing Requirements Summary
The Uncompleted Venturing Requirements Summary lists each Venturing award requirement, and shows the scouts who still need to complete this requirement to earn their next Venturing award.
It includes every scout who has completed at least one requirement for any Venturing award.
To produce this report, go to Advancement → Requirement Reports → Uncompleted Venturing Requirements Summary.
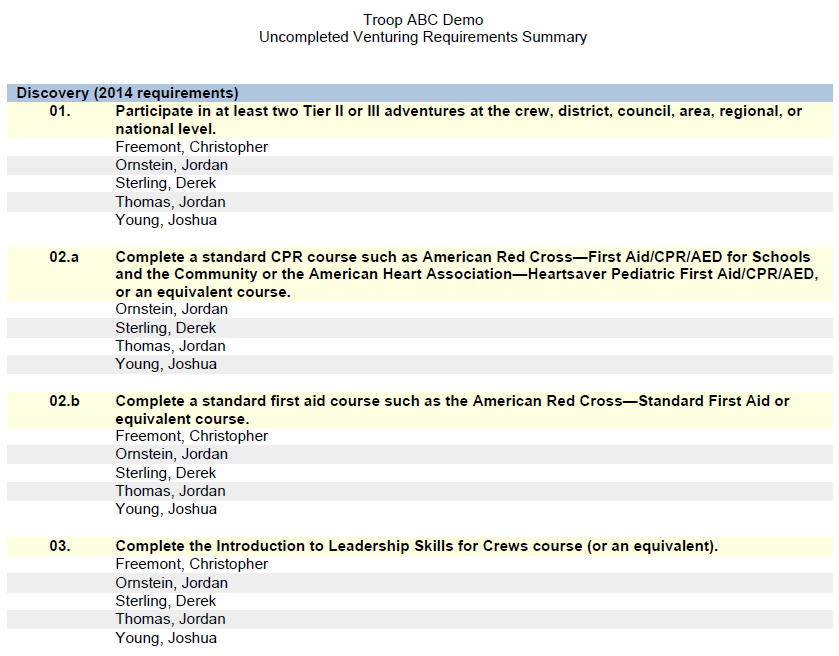
Sea Scout Requirements By Scout
The Requirements Earned For Sea Scouts report shows all of the requirements earned by scouts who have begun any of the Sea Scout ranks, as shown by completing at least one requirement for any rank.
To produce this report, go to Advancement → Requirement Reports → Sea Scout Requirements By Scout.
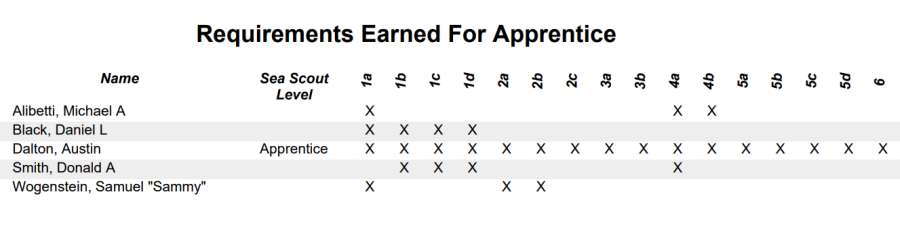
If the column is empty, this scout has not yet completed this requirement.
Due to the number of requirements for some of the ranks, there may be multiple pages for a rank.
The last page of the report translates the requirement codes to a short description, as shown below.
It also shows the number of scouts who still need to earn each requirement.
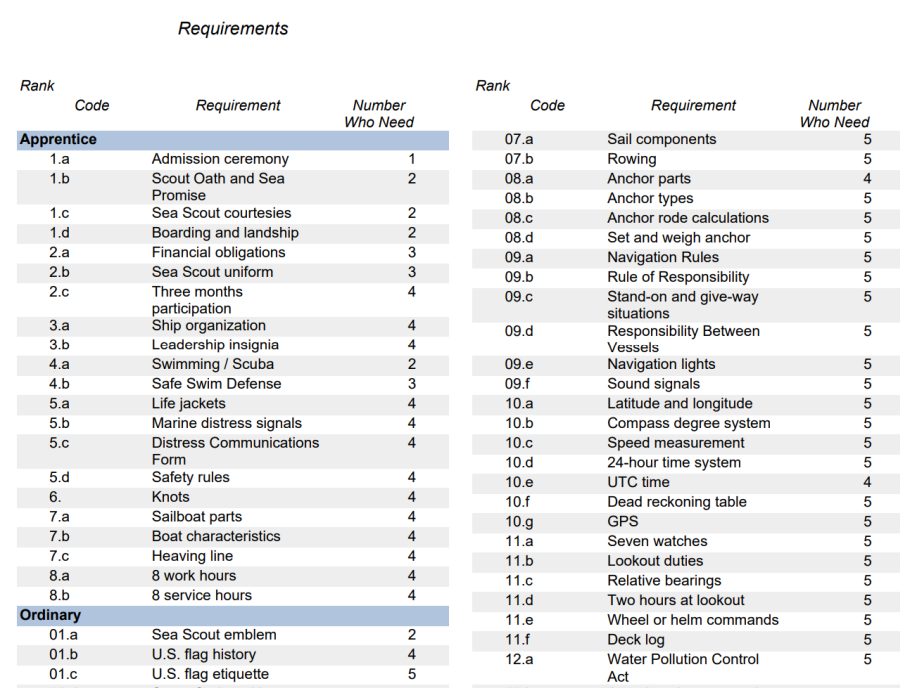
Uncompleted Sea Scout Requirements By Scout
The Uncompleted Sea Scout Requirements By Scout Report lists the requirements needed by each scout for his next Sea Scout rank.
It includes every scout who has completed at least one requirement for any Sea Scout rank.
Each scout's report prints on a separate page, as shown below.
To produce this report, go to Advancement → Requirement Reports → Uncompleted Sea Scout Requirements By Scout.
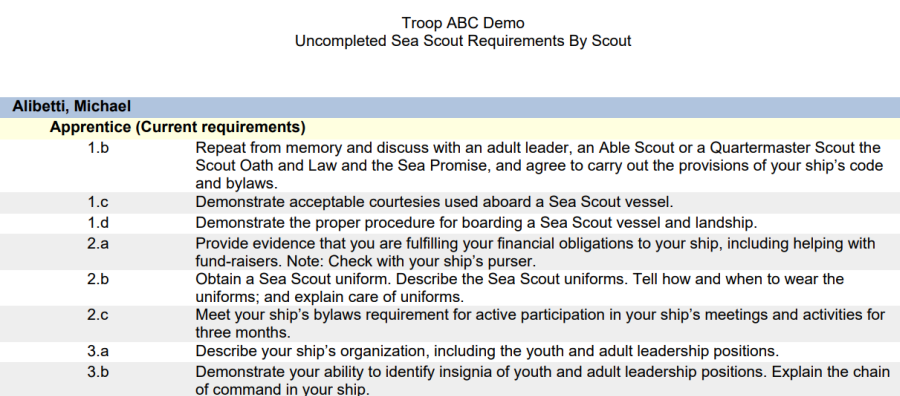
Uncompleted Sea Scout Requirements Summary
The Uncompleted Sea Scout Requirements Summary lists each Sea Scout rank requirement, and shows the scouts who still need to complete this requirement to earn their next Sea Scout rank.
It includes every scout who has completed at least one requirement for any Sea Scout rank.
To produce this report, go to Advancement → Requirement Reports → Uncompleted Sea Scout Requirements Summary.
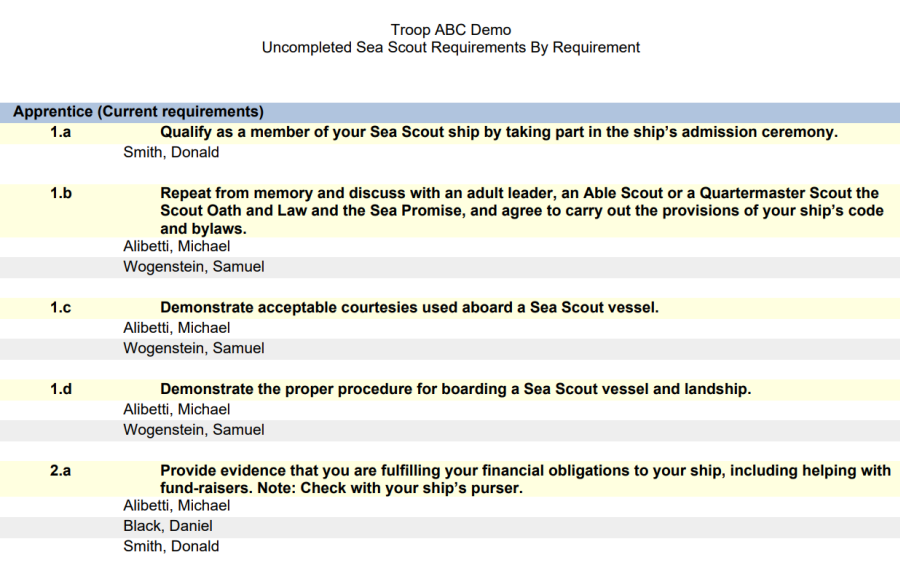
Scouts Ready for Scoutmaster Conference or Board Of Review
The Scouts Ready For Scoutmaster Conference or Board Of Review Report lists all scouts who have completed all requirements for a rank except for the Scoutmaster Conference and/or Board of Review.
It will show the date he completed the Scoutmaster Conference or Board of Review. If that column is blank, it means he still needs that requirement.
To produce this report, go to Advancement → Advancement Status Reports → Scouts Ready for SM Conference or Board of Review.
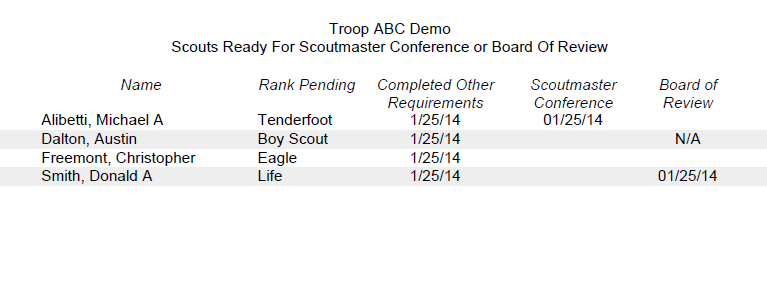
Rank Status By Age Of Scout
Rank Status By Age Of Scout highlights older scouts who may be running out of time to advance to Eagle. It is sorted by age, with the oldest scouts appearing at the top.
To produce this report, go to Advancement → Advancement Status Reports → Rank Status By Age Of Scout.
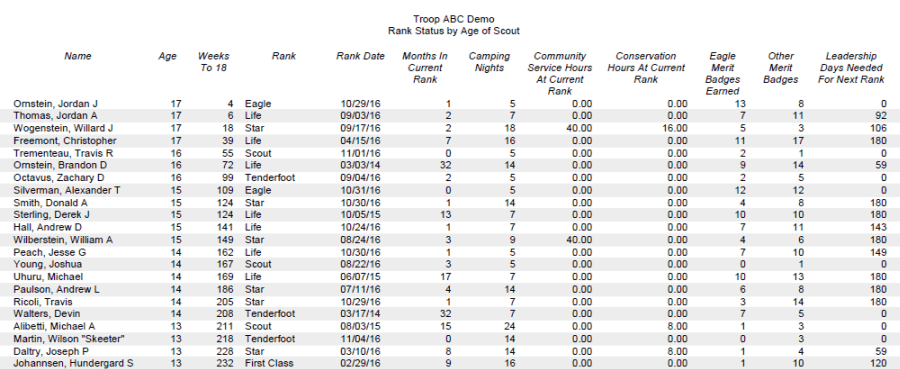
Rank Status By Date of Current Rank
Rank Status By Date of Current Rank helps you identify scouts who are not advancing. It is sorted by the date on which each scout earned his current rank advancement.
To produce this report, go to Advancement → Advancement Status Reports → Rank Status By Date of Current Rank.
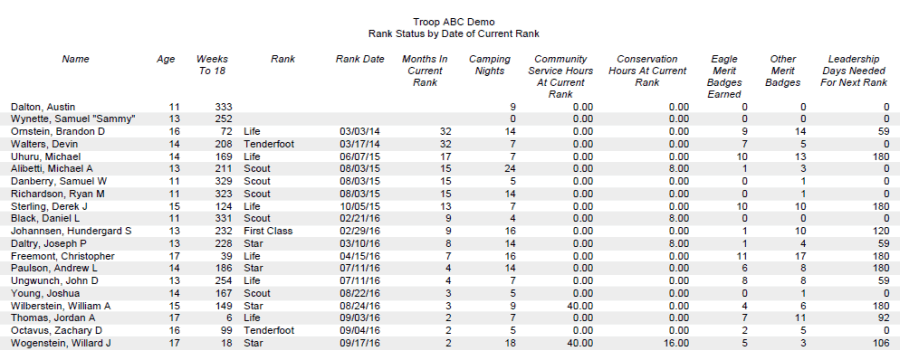
Rank Advancement History By Scout
Rank Advancement History By Scout lists the rank advancements earned by each scout, showing the dates each was earned and awarded.
To produce this report, go to Advancement → Advancement Status Reports → Rank Advancement History By Scout.
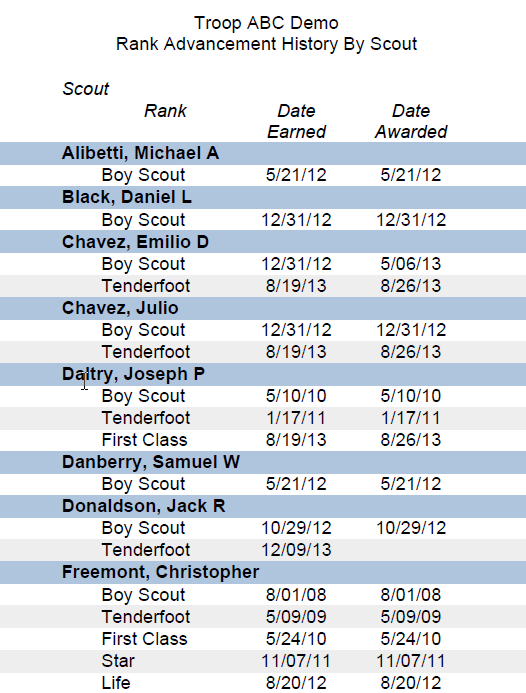
Merit Badge History By Scout
Select Merit Badge History By Scout from the Advancement Status Reports submenu on the Advancement menu to produce a report like the one shown below.
This reports shows all of the merit badges earned by all of your active scouts, in chronological order for each scout.
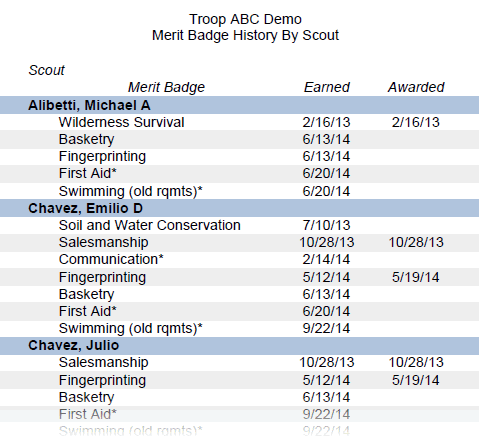
Merit Badges In Progress By Scout
Select Merit Badges In Progress By Scout from the Advancement Status Reports submenu on the Advancement menu to produce a report like the one shown below.
For each scout, it shows the merit badges that have been started but not yet completed.
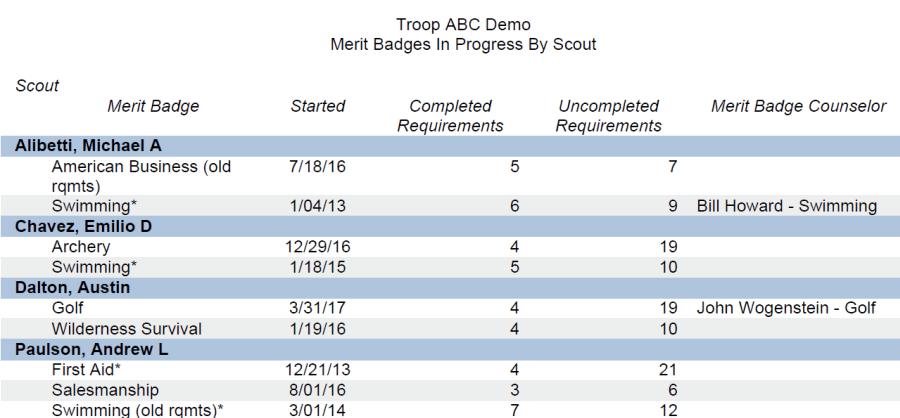
Merit Badges In Progress By Badge
Select Merit Badges In Progress By Badge from the Advancement Status Reports submenu on the Advancement menu to produce a report like the one shown below.
For each merit badge, it shows the scouts who have started that badge but not yet completed it.
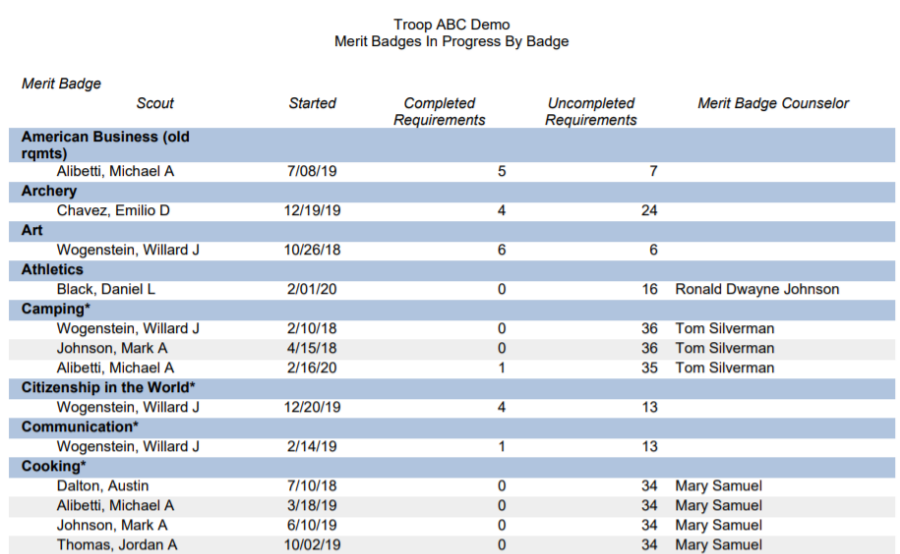
Merit Badges In Progress By Counselor
Select Merit Badges In Progress By Counselor from the Advancement Status Reports submenu on the Advancement menu to produce a report like the one shown below.
For each merit badge counselor, it shows the merit badges that they support and the scouts who have started but not yet completed that badge, sorted by the date they started.
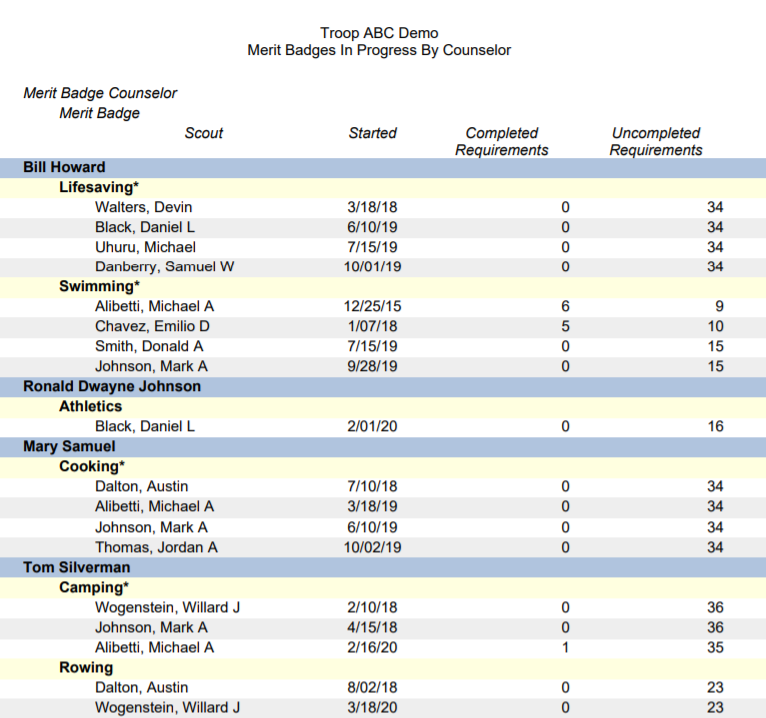
Eagle Roll Call
The Eagle Roll Call report lists every member of your troop who earned the Eagle rank.
It includes all scouts who earned Eagle with your troop.
It also includes any adults who earned Eagle with any troop, as indicated on their membership record.
To produce this report, go to Advancement → Advancement Status Reports → Eagle Roll Call.
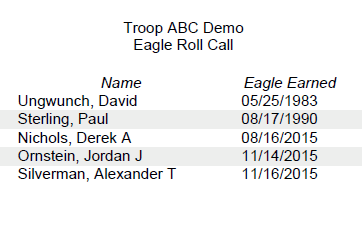
If you have former scouts that you would like to show up on this report or the “Our Eagle Scouts” widget, you will need to add membership records for them.
You can do this from Membership → View / Maintain Members → Active Adults. Begin by clicking the Add a New Item button.
Here is all you need to enter:
- The person’s first and last name
- Then scroll down to the Left Unit field to enter the date they became inactive (an approximate date will do)
- Then scroll down further to the adult leader section and check off the checkbox that says Eagle Scout?.
- In the next field, enter the date on which they earned Eagle.
- Click Save and Add Another to begin adding the next Eagle.
By entering them as described above, they will be added to your list of inactive members but will still appear on the Eagle Roll Call report and in the “Our Eagle Scouts” widget.
As a final clean up, we recommend that you delete the User ID that was automatically created when you added the membership record. You can do this from the Users & Passwords page.
Order of the Arrow Roster
Order of the Arrow Advancement Roster shows the rank, BSA ID, date of birth and contact information for all active members of your troop who belong to Order of the Arrow.
You can obtain this report at Advancement → Order of the Arrow Reports → Order of the Arrow Roster.
Members will be included in this report only if there is a checkmark in the Order of the Arrow Member checkbox on their membership record. For scouts, you may access this field from the Active Scouts page; for adults, go to the Active Adults page. Update the member and scroll down the detail page to the Order of the Arrow section, where you will the Order of the Arrow Member checkbox.
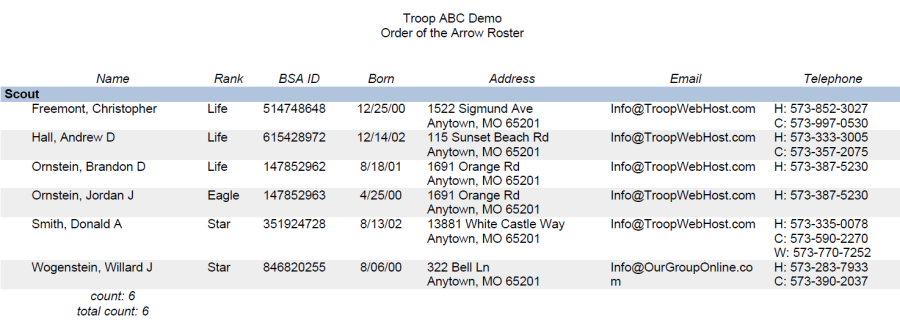
Order of the Arrow Scout Eligibility Report
The Order of the Arrow Scout Eligibility Report shows which of your scouts are eligible for Order of the Arrow.
To be eligible for Order of the Arrow, the scout must have:
- First Class rank or higher, and
- At least one long-term camping trip of five nights or more, and
- At least ten nights of short term camping of less than five nights at a time.
The report is broken into three sections:
- Scouts who are eligible for Order of the Arrow
- Scouts who are not eligible for Order of the Arrow
- Scouts who are already members of the Order of the Arrow
You may also export a file containing all eligible scouts for import into Lodgemaster. You can then use Lodgemaster to manage your election.
To produce this report, go to Advancement → Order of the Arrow Reports → Order of the Arrow Eligibility.
Click Export Eligible Scouts To Lodgemaster File to create a file that can be transferred to Lodgemaster.
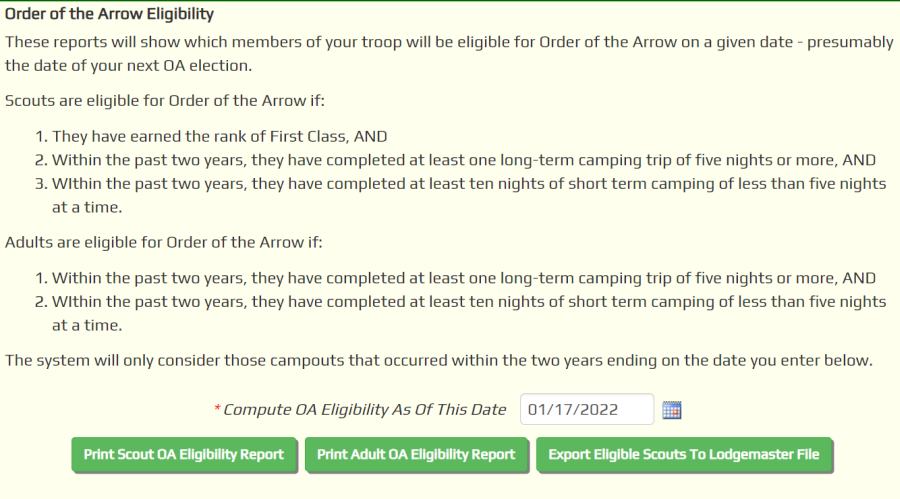
Click on Print Scout OA Eligibility Report to produce the report. The report will compute the eligibility of each member based on the date you enter. It will only consider those campouts which occurred in the two years prior to that date.
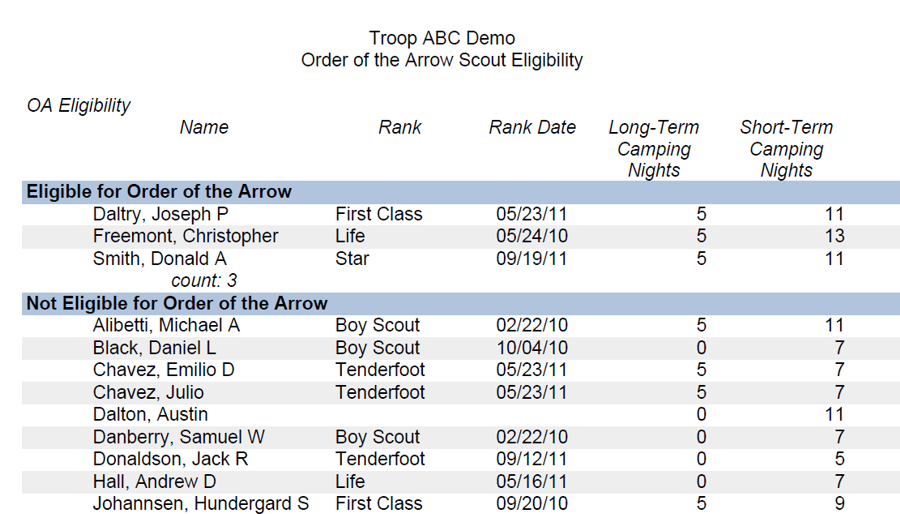
Order of the Arrow Adult Eligibility Report
The Order of the Arrow Adult Eligibility Report shows which of your adult members are eligible for Order of the Arrow.
To be eligible for Order of the Arrow, the Adult must have:
- At least one long-term camping trip of five nights or more, and
- At least ten nights of short term camping of less than five nights at a time.
The report is broken into three sections:
- Adults who are eligible for Order of the Arrow
- Adults who are not eligible for Order of the Arrow
- Adults who are already members of the Order of the Arrow
To produce this report, go to Advancement → Order of the Arrow Reports → Order of the Arrow Eligibility.
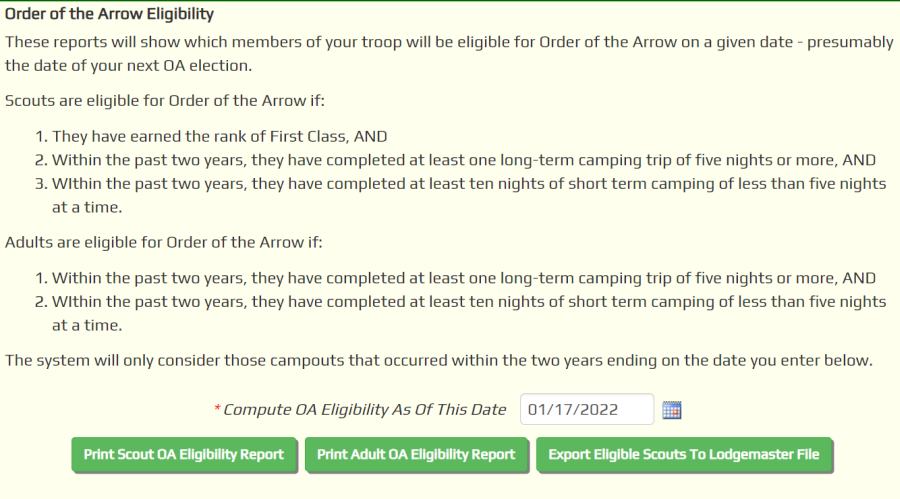
The report will compute the eligibility of each member based on the date you enter. It will only consider those campouts which occurred in the two years prior to that date.
Click on Print Adult OA Eligibility Report to produce the report.
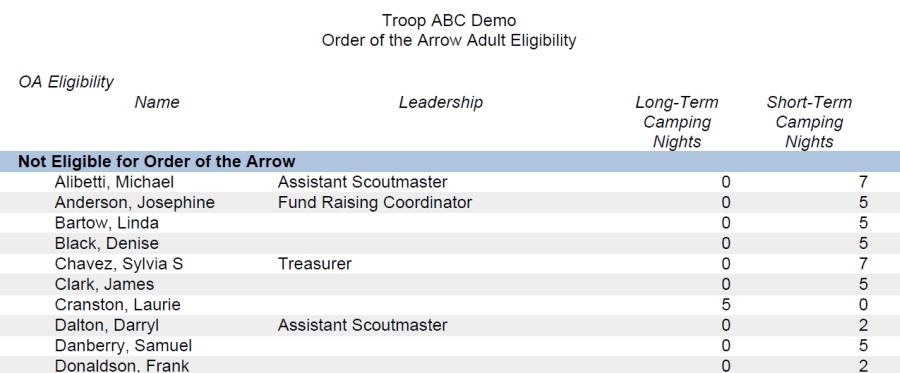
Order of the Arrow Advancement Dates
Order of the Arrow Advancement Dates lists all active members of your troop who are members of the Order of the Arrow, sorted by name. It shows the dates at which the scout earned each rank in Order of the Arrow.
To produce this report, go to Advancement → Order of the Arrow Reports → Order of the Arrow Scout Advancement Dates.
The information on this report does NOT come from awards. This report is populated by fields in the Order of the Arrow section of the membership record. For scouts, you will access these fields from the Active Scouts page; for adults, go to the Active Adults page. Update the member and scroll down the detail page to the Order of the Arrow section, where you will find the fields you need to fill in for this report.
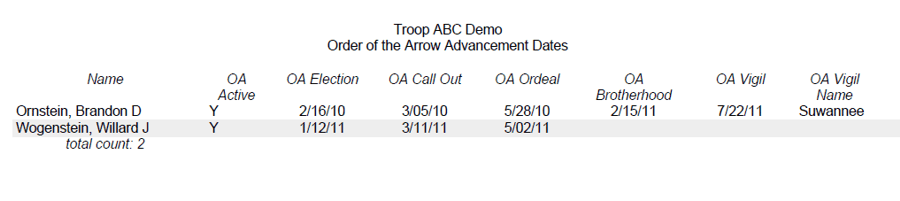
National Outdoor Awards Reports
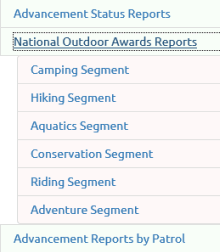 The National Outdoor Awards reports show the status of all of your scouts on various items that can be used to satisfy requirements for the six National Outdoor Award segments.
The National Outdoor Awards reports show the status of all of your scouts on various items that can be used to satisfy requirements for the six National Outdoor Award segments.
All of these reports can be selected from the National Outdoor Awards Reports submenu, which you will find on the Advancement menu.
The second column of each report indicates whether the scout has achieved First Class rank or higher, which is a requirement for all of the National Outdoor Awards.
Other columns indicate a completed merit badge or special award with an "X". An asterisk (*) will appear for merit badges in progress.
The Camping segment shows the total long term camping nights for each scout, which includes all campouts of five nights or longer. The last column shows the total of all camping nights, including long term and short term. Neither of these includes cabin camping.
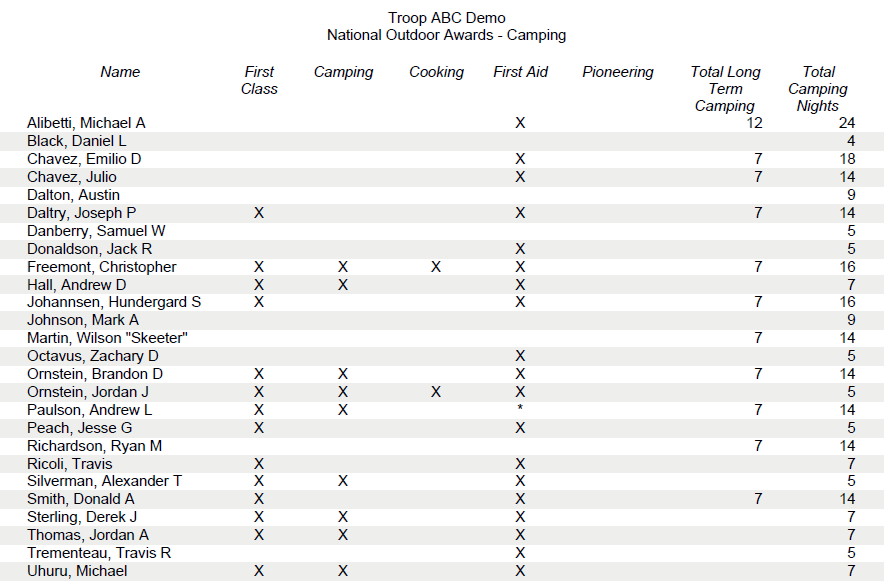
The Hiking segment shows total hiking miles and backpacking miles.
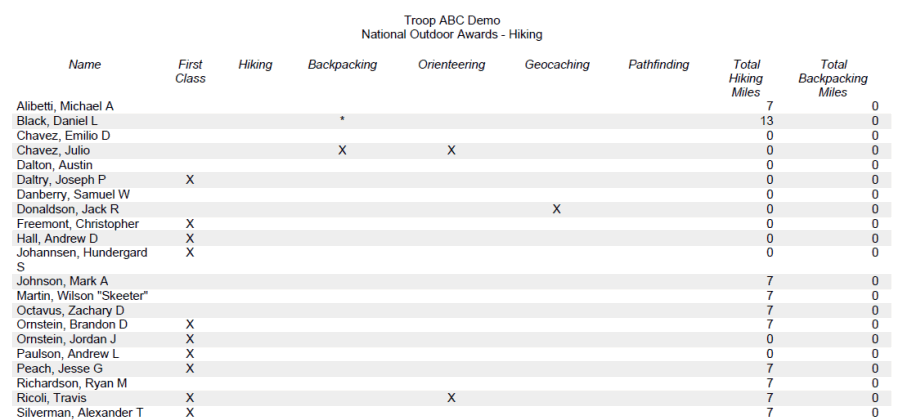
There are a number of merit badges that can satisfy requirement 4 of the Aquatic segment.
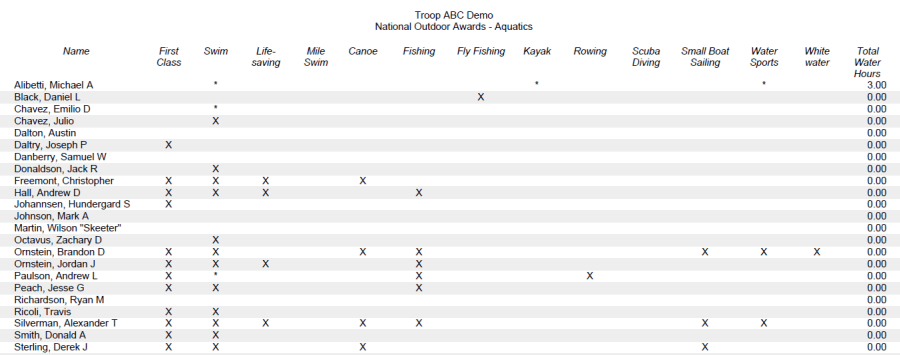
Requirement 3 for the Conservation segment has several subrequirements, two of which allow for several alternatives.
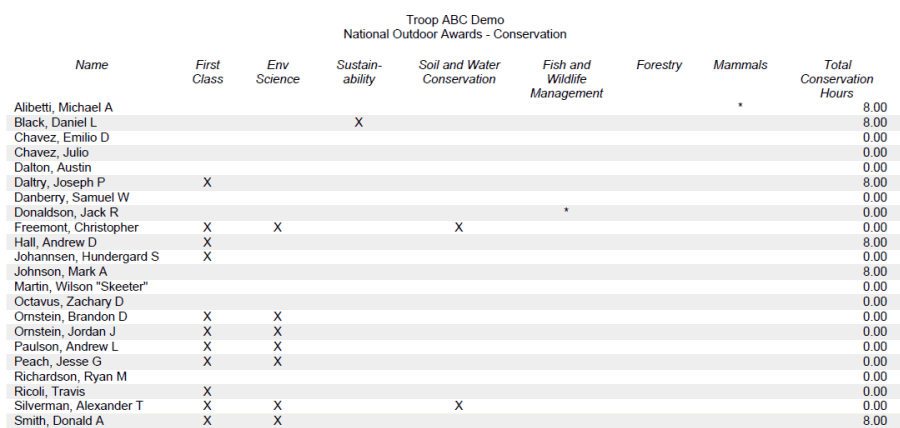
The Riding segment can be satisfied with either cycling, horsemanship, motorboating, or skating.
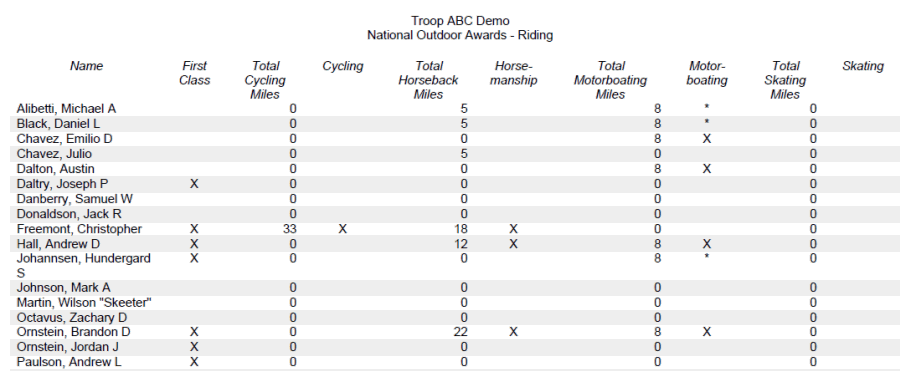
The Adventure segment has additional requirements that you will need to track separately.
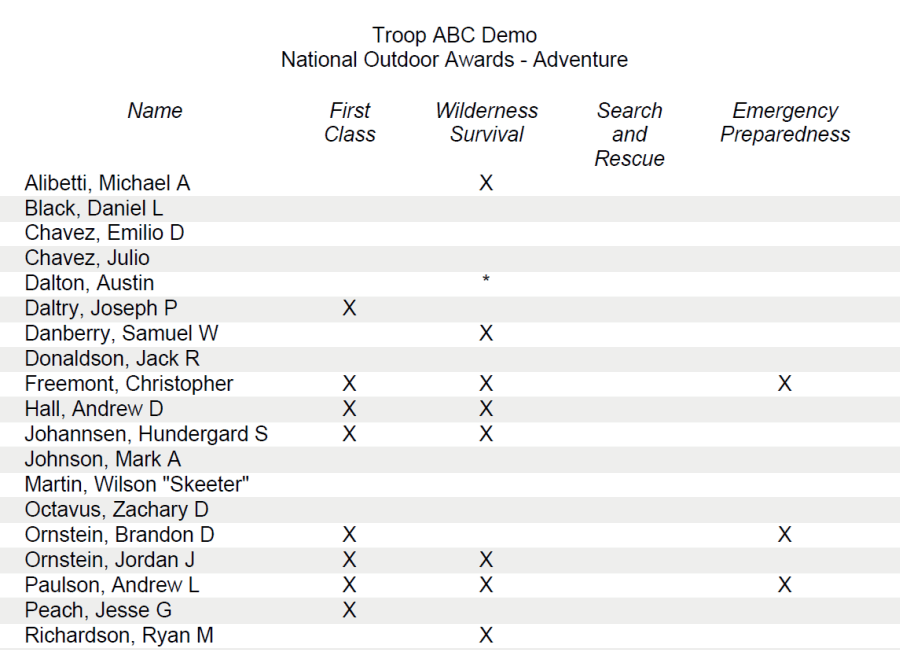
World Conservation Award Report
The World Conservation Award Report gives you a quick way to see the status of all of your active scouts on the requirements for this prestigious award.
To produce this report, go to Advancement → National Outdoor Awards Reports → World Conservation Award Report.
An "X" indicates that this scout has completed this particular merit badge; an asterisk ("*") indicatest that he has begun work on this badge.
The Total Conservation Hours column shows the total hours earned by scouts by participating in troop events that had conservation hours, plus credit for other activity for conservation hours.
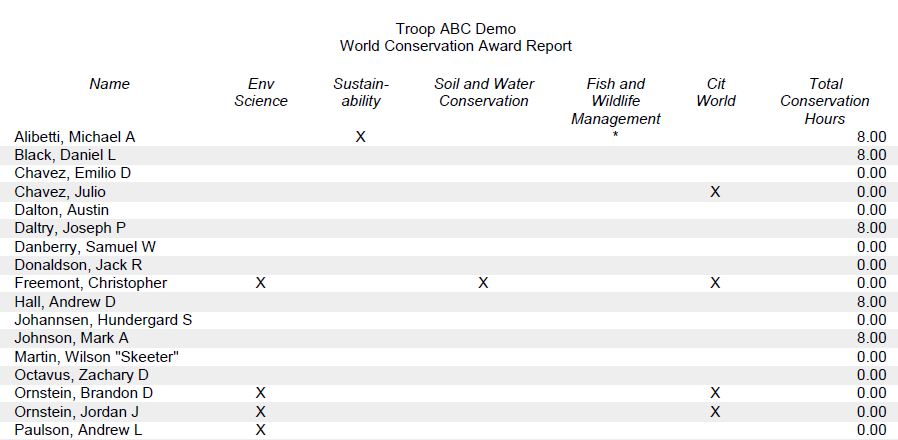
Scouting History Report
The Scouting History Report is a complete record of one scout's progress and participation.
This report is available from the Rank Summary page by clicking the Scouting History Report button, as shown below.
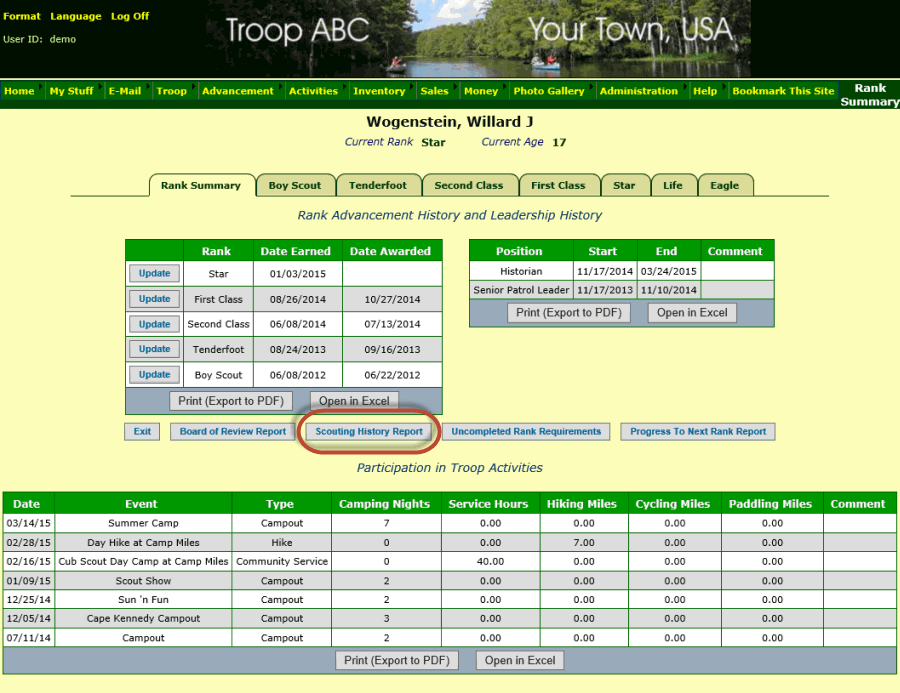
As shown below, this report includes:
- Contact information
- Current status
- Rank advancement history
- Merit badges earned
- Merit badges in progress
- Merit badges needed for next rank
- Awards earned
- Leadership history
- Participation history
- Total camping nights, service hours, hiking miles, etc.
- Order of the Arrow history
- Status of all rank requirements
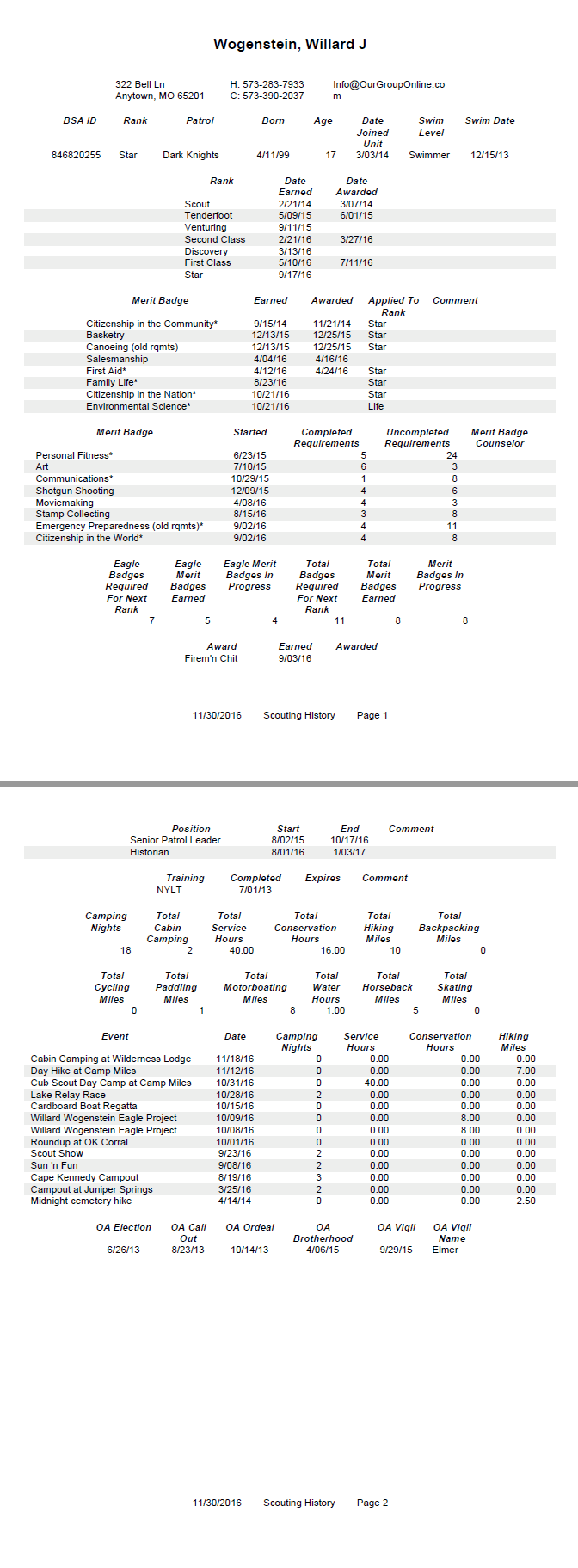
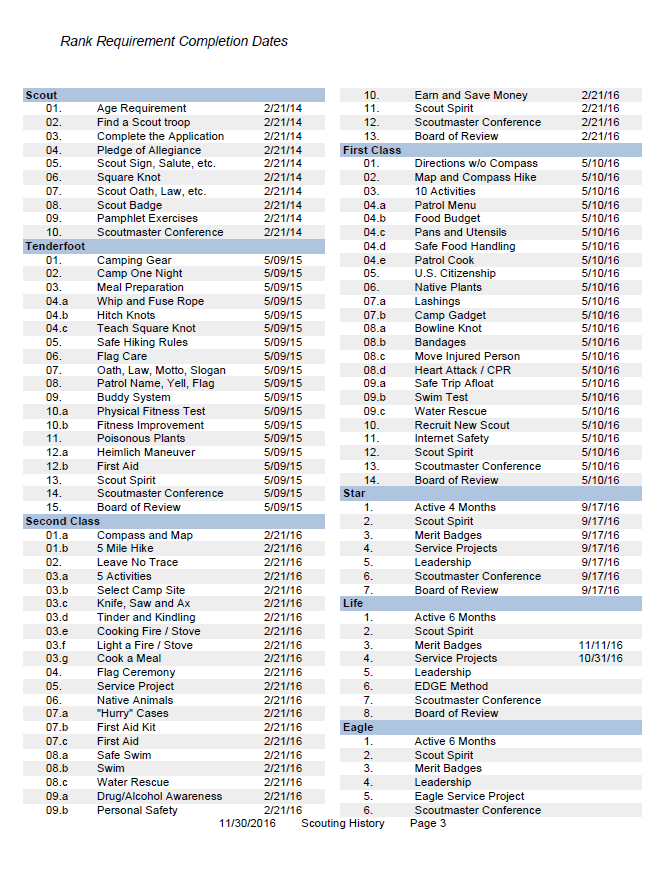
Board of Review Report
The Board Of Review report summarizes a scout's achievements for his next rank in preparation for his board of review.
You can create this report by clicking the Board of Review Report button on the Rank Summary page, as shown below.
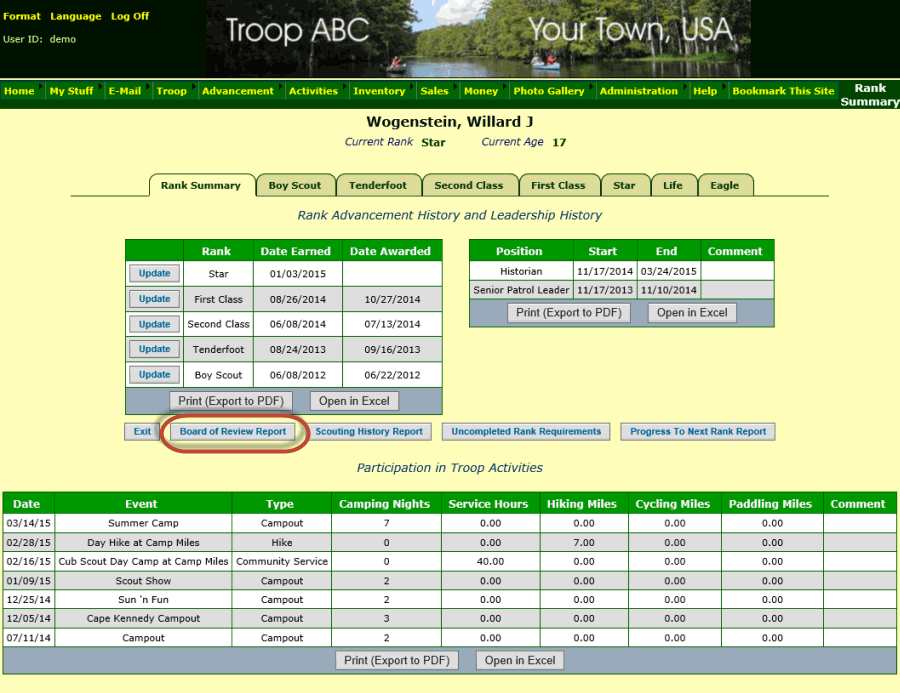
This report includes a summary of past rank advancement, all merit badges earned and in progress, leadership positions held (Star, Life, and Eagle only), and the completion dates of all requirements for the next rank.
Spaces are provided at the bottom of the report for the Board of Review members to sign.
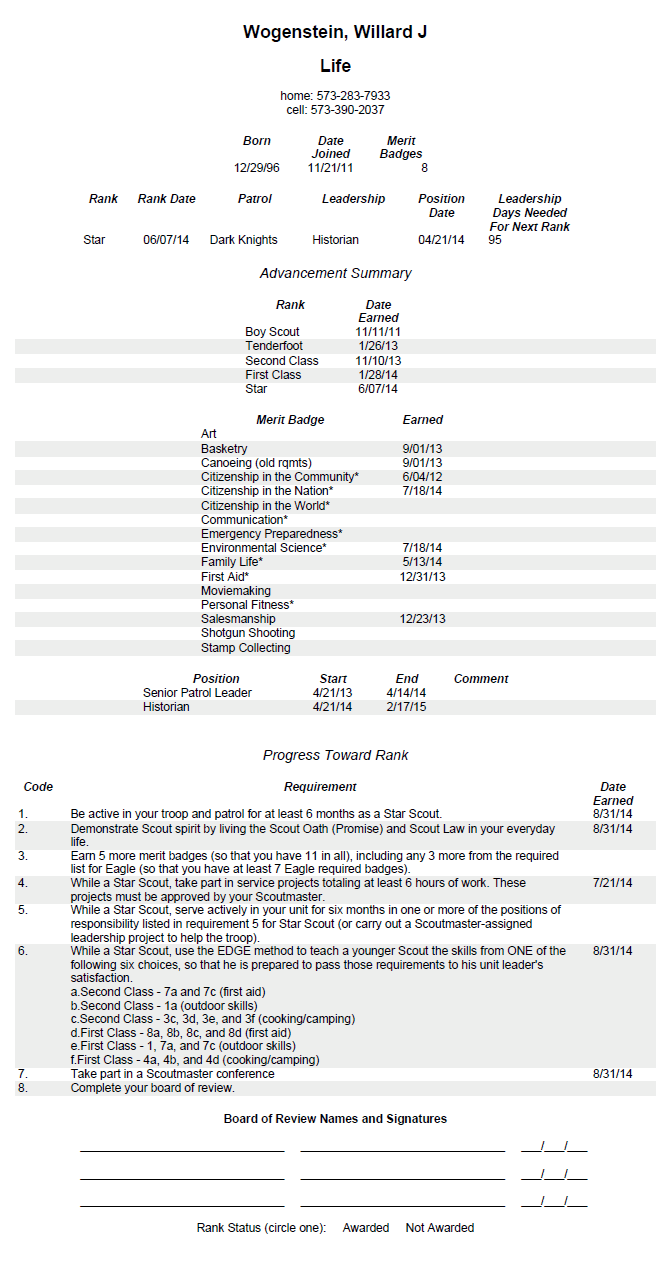
Progress To Next Rank Report
The Progress To Next Rank report shows what requirements a scout has completed for his next rank, and what remains to be done.
You can create this report by clicking the Progress To Next Rank Report button on the Rank Summary page, as shown below.
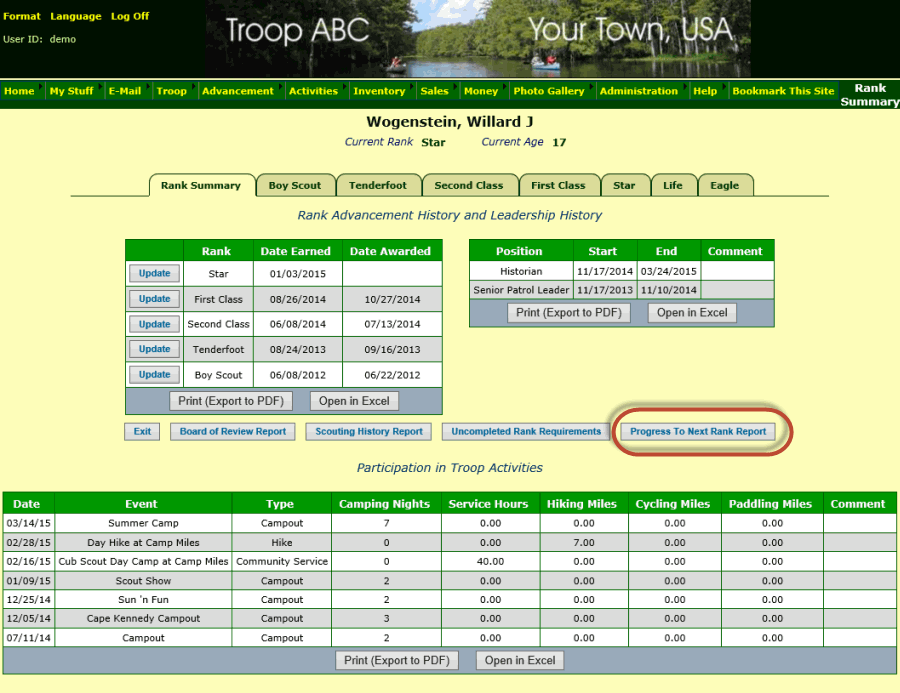
For all ranks, it will show the rank requirements completed and the rank requirements that remain.
For scouts working toward Star, Life, and Eagle, it will also show the merit badges completed, merit badges in progress, and show what Eagle required merit badges are still needed.
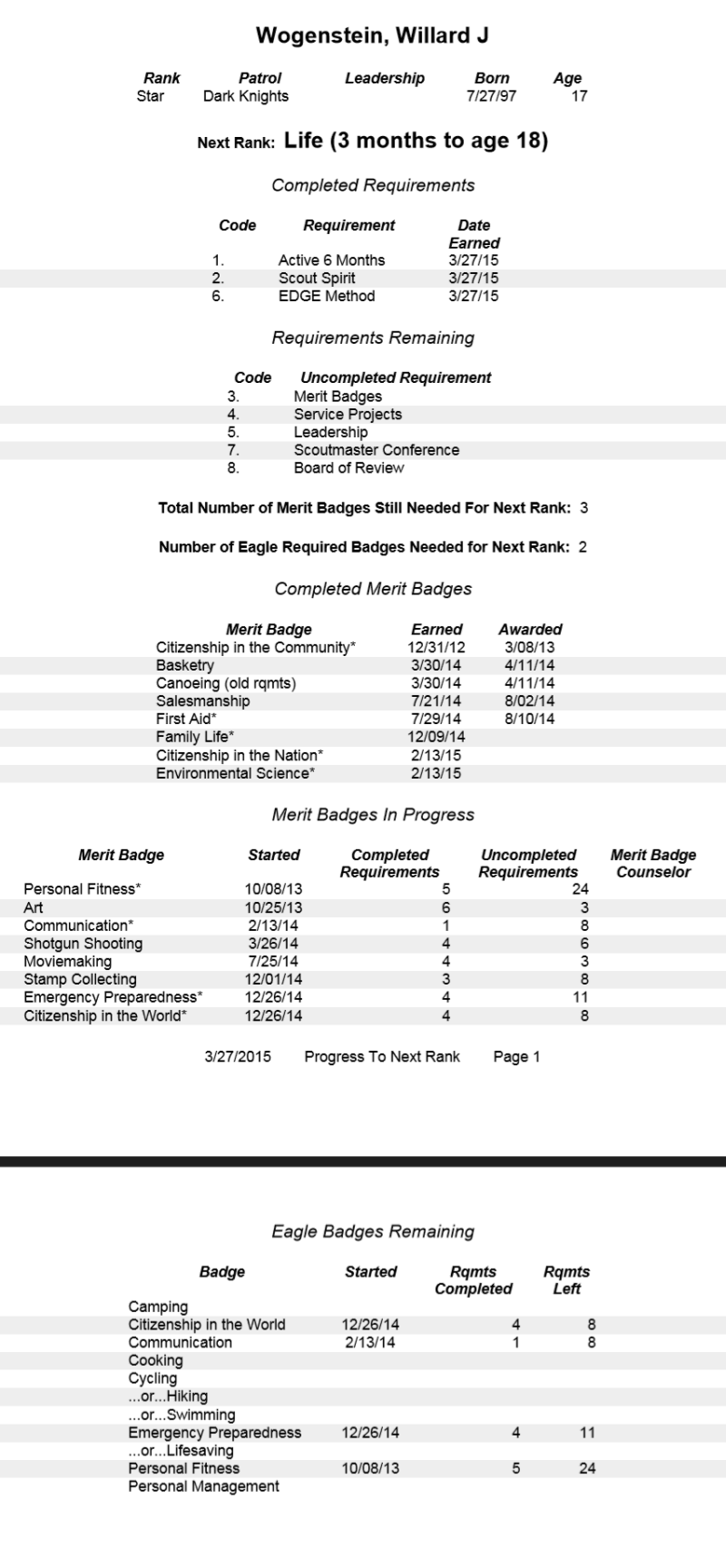
Advancement Reports By Patrol
Select Advancement Reports By Patrol from the Advancement menu to reveal a list of advancement reports that are split out by patrol.
These reports make it easier to work with individual patrols on rank advancement.
The reports include:
- Rank Status By Patrol summarizes the rank status of each scout, with a separate page for each patrol.
- First Class Outdoor Requirements By Patrol shows the outdoor requirements earned by the scouts in each patrol who are working toward First Class.
- Eagle Rank Requirements By Patrol shows the requirements for Star, Life and Eagle earned by the scouts in each patrol who are working toward Eagle.
- Eagle Merit Badge Status By Patrol shows the status of each patrol member on the required merit badges for Eagle.
When you select any of these reports, your browser may display a message like the one shown below.
![]()
Click the Open button to open the document.
You must have the Adobe Acrobat Reader™ to view the PDF document. You can download this free software from the Adobe website at http://get.adobe.com/reader/.
The system will format the report to fit standard sized paper:
- If possible, it will produce the report for 8 1/2 by 11 inch paper in standard "portrait" mode.
- If the report is too wide for that, it will switch the report to "landscape" mode.
- If the report still won't fit, it will switch to legal size (8 1/2 by 14 inch) paper in "landscape" mode.
Before you print your report, make sure you have the appropriate size paper in your printer.
Rank Status By Patrol
Rank Status By Patrol prints a separate page for each patrol, showing each scout's current rank and information relevant to their next advancement.
To produce this report, go to Advancement → Advancement Reports By Patrol → Rank Status By Patrol.
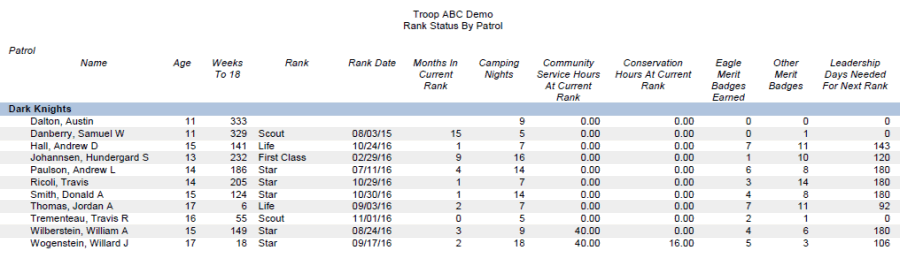
Tenderfoot Requirements By Patrol
Tenderfoot Requirements By Patrol prints a separate page for each patrol, showing each scout's progress on all of the requirements for Tenderfoot.
It only includes those members of each patrol who have not yet earned Tenderfoot rank.
To produce this report, go to Advancement → Advancement Reports By Patrol → Tenderfoot Requirements By Patrol.

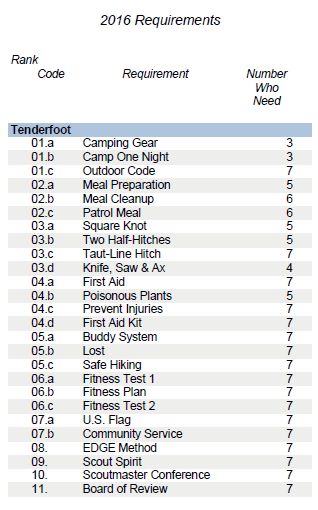 An "X" indicates a completed Rank Requirement.
An "X" indicates a completed Rank Requirement.
If the column is empty, this scout has not yet completed this requirement.
After all of the patrols have been listed, you'll see a page that translates the requirement codes to a short description, as shown at right.
It also shows the number of scouts who still need to earn each requirement.
If you have some scouts using the 2010 rank requirements and others who are using the 2016 rank requirements, this report will contain separate sections for each version.
Second Class Requirements By Patrol
Second Class Requirements By Patrol prints a separate page for each patrol, showing each scout's progress on all of the requirements for Second Class.
It only includes those members of each patrol who have not yet earned Second Class rank.
To produce this report, go to Advancement → Advancement Reports By Patrol → Second Class Requirements By Patrol.

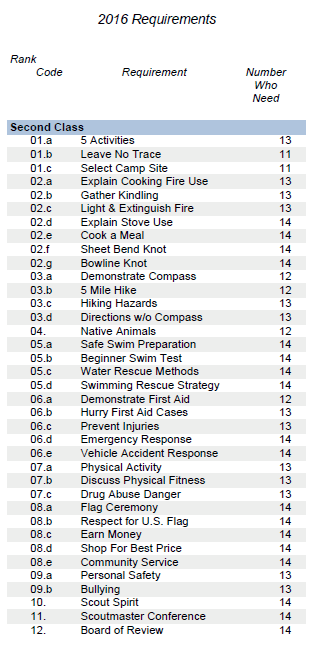 An "X" indicates a completed Rank Requirement.
An "X" indicates a completed Rank Requirement.
If the column is empty, this scout has not yet completed this requirement.
After all of the patrols have been listed, you'll see a page that translates the requirement codes to a short description, as shown at right.
It also shows the number of scouts who still need to earn each requirement.
If you have some scouts using the 2010 rank requirements and others who are using the 2016 rank requirements, this report will contain separate sections for each version.
First Class Requirements By Patrol
First Class Requirements By Patrol prints a separate page for each patrol, showing each scout's progress on all of the requirements for First Class.
It only includes those members of each patrol who have not yet earned First Class rank.
To produce this report, go to Advancement → Advancement Reports By Patrol → First Class Requirements By Patrol.

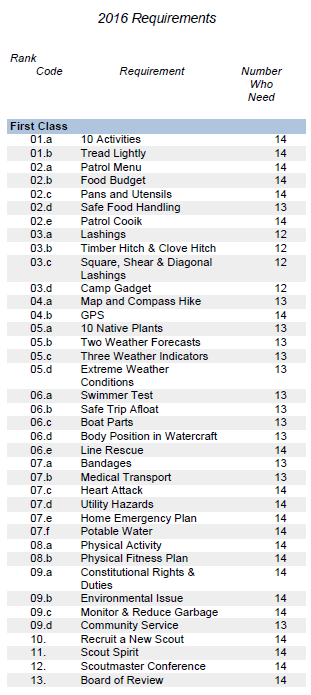 An "X" indicates a completed Rank Requirement.
An "X" indicates a completed Rank Requirement.
If the column is empty, this scout has not yet completed this requirement.
After all of the patrols have been listed, you'll see a page that translates the requirement codes to a short description, as shown at right.
It also shows the number of scouts who still need to earn each requirement.
If you have some scouts using the 2010 rank requirements and others who are using the 2016 rank requirements, this report will contain separate sections for each version.
First Class Outdoor Requirements By Patrol
First Class Outdoor Requirements By Patrol prints a separate page for each patrol, showing each scout's progress on the outdoor skills required for First Class.
It only includes those members of each patrol who have not yet earned First Class rank.
To produce this report, go to Advancement → Advancement Reports By Patrol → First Class Outdoor Requirements By Patrol.
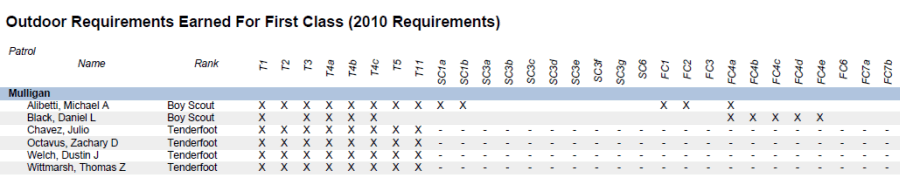
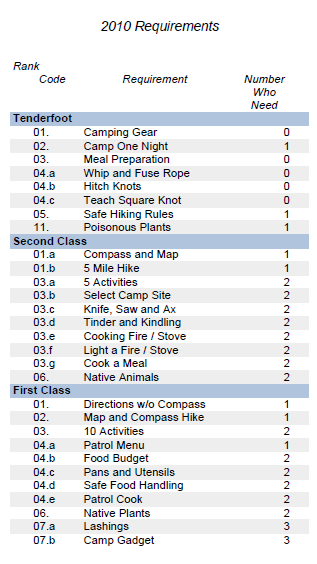 An "X" indicates a completed Rank Requirement.
An "X" indicates a completed Rank Requirement.
If the column is empty, this scout has not yet completed this requirement.
A dash ("-") indicates that this scout is using a different version of the requirements for this rank.
After all of the patrols have been listed, you'll see a page that translates the requirement codes to a short description, as shown at right.
It also shows the number of scouts who still need to earn each requirement.
If you have some scouts using the 2010 rank requirements and others who are using the 2016 rank requirements, this report will contain separate sections for each version.
A scout who used the 2010 requirements for Tenderfoot but is using the 2016 requirements for Second Class and First Class will show up in both sections. Dashes will indicate the requirements that can be found in the other section.
Eagle Rank Requirements By Patrol
Eagle Rank Requirements By Patrol prints a separate page for each patrol, showing each scout's progress on the requirements for Eagle.
It only includes those members of each patrol who have earned First Class but not yet made Eagle.
To produce this report, go to Advancement → Advancement Reports By Patrol → Eagle Rank Requirements By Patrol.
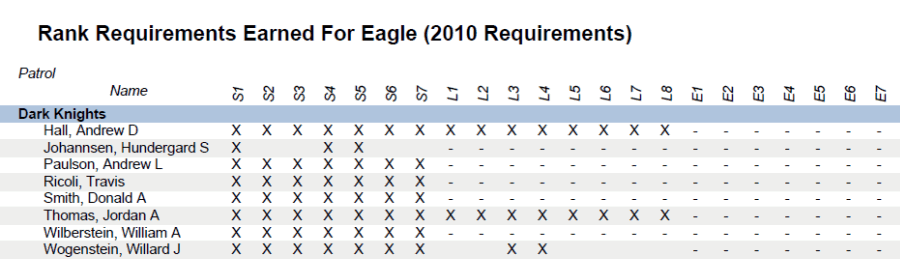
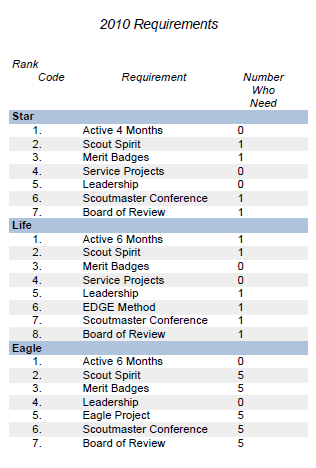 An "X" indicates a completed Rank Requirement.
An "X" indicates a completed Rank Requirement.
If the column is empty, this scout has not yet completed this requirement.
A dash ("-") indicates that this scout is using a different version of the requirements for this rank.
The next page of the report translates the requirement codes to a short description, as shown at right.
It also shows the number of scouts who still need to earn each requirement.
If you have some scouts using the 2010 rank requirements and others who are using the 2016 rank requirements, this report will contain separate sections for each version.
A scout who used the 2010 requirements for Star but is using the 2016 requirements for Life and Eagle will show up in both sections. Dashes will indicate the requirements that can be found in the other section.
Eagle Merit Badge Status By Patrol
Eagle Merit Badge Status By Patrol prints a separate page for each patrol, showing which of the required Eagle merit badges each scout has earned.
To produce this report, go to Advancement → Advancement Reports By Patrol → Eagle Merit Badge Status By Patrol.
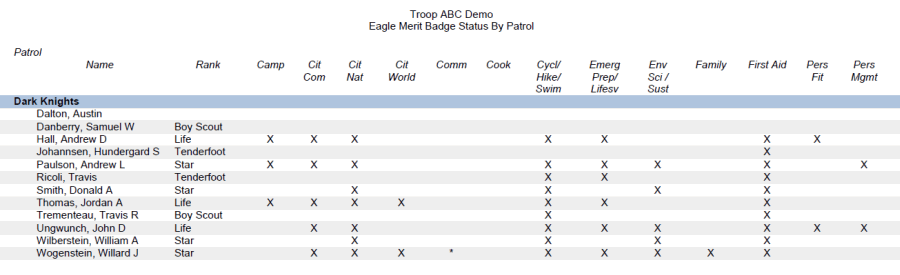
An "X" indicates a completed merit badge. An asterisk (*) indicates a merit badge that is in progress.
In some cases, like the Cycling, Hiking, and Swimming merit badges, there are two or three badges that can satisfy the requirement. In these cases an "X" indicates the scout has earned at least one of these merit badges.
Advancement FAQ
 Is your system ScoutNet™ certified?
Is your system ScoutNet™ certified?
The ScoutNet certification process was abandoned by the BSA well before we launched TroopWebHost in 2009.
Prior to the release of Internet Advancement 2.0 in 2019, TroopWebHost was contacted by the BSA to test the function that allows third party software (like TroopWebHost) to produce files that can be uploaded to the new Internet Advancement page.
While there was no formal "certification", our tests were a complete success, and you can now transfer your completed ranks, merit badges and awards to the BSA using this process.
Why are the requirements for some ranks different for my older scouts?
From time to time, the BSA™ changes the requirements for some or all of the scout ranks. Since we began TroopWebHost we've seen two major sets of changes, in 2010 and 2016. The changes which took effect on January 1, 2016, affected all ranks from Scout to Eagle.
Scouts who had already earned some requirements using the earlier version will be grandfathered in with the old set of requirements.
The system will default to the newest version of the rank requirements for scouts who have not completed any requirements for that rank.
I have a scout who is using the older version of the requirements for First Class, but the system is showing the 2016 requirements. How can I fix this?
We added the 2016 rank requirements to TroopWebHost in December of 2015.After that date, scouts who had not yet earned any requirements for a rank were set to use the 2016 requirements. Scouts who had already completed at least one requirement using the old rank requirements will stay with the old requirements for that rank.
If you are seeing the 2016 requirements for a scout who is using the earlier requirements, you can change them to the previous requirements using the drop down list you'll see in the lower right corner of every rank page, as shown below.
The dropdown list will only work if the scout has NO requirements marked as complete for this rank.
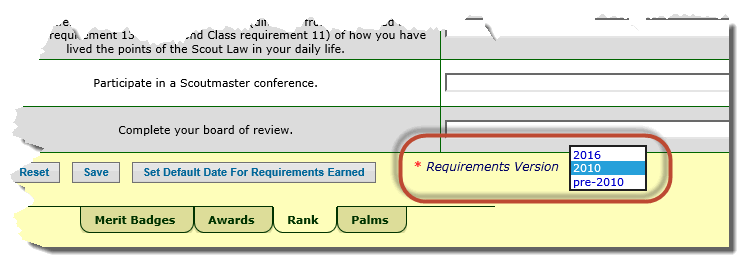
To change a scout to a different version of the requirements for a given rank:
- Clear all checkmarks from all requirements for this rank.
- Click the Save button.
- Select a different Requirements Version from the drop down list.
- Click the Save button again.
- You should now see the requirements for the version you selected.
- Check off the requirements that this scout has completed so far.
- Click the Save button one more time.