When you first visit your site, the top of the page will look like this.

The main menu is accessed from the menu icon  in the upper left corner of the page. We'll show you what the menu looks like further down this page.
in the upper left corner of the page. We'll show you what the menu looks like further down this page.
You'll see your unit's name just to the right of the menu icon. Click on the name to go to your home page.
Next to that you'll see your four most popular menu items in what we call the "Quick Menu". These menu items are selected automatically based on the number of times each public menu item has been accessed in the last month. Your site administrator can override these selections using the Configure Public Quick Menu page on the Menu Configuration submenu of the Administration menu.
The Log On link will bring up the new Log On window, which we'll show you on the next page.
The cog icon in the upper right corner of the page will bring up the new Tools Menu, which will allow you to set the page format, choose an alternate language, and bookmark the site.
After you log on to the site, the options at the top of the page will look like this.
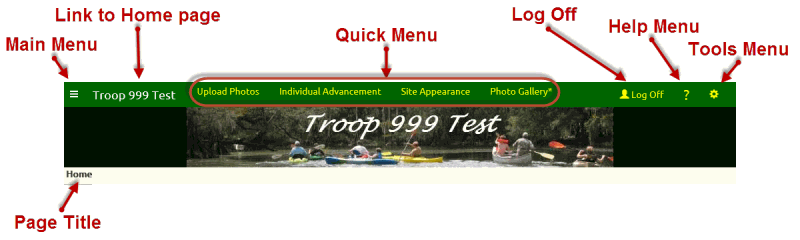
The Quick Menu is now personalized to you. It will contain the four menu items that you've spent the most time in over the past month. You can override these selections using the Configure My Quick Menu option on the Tools menu.
The Help icon will bring up a menu that takes you to the User Guide.
The Tools menu has additional choices, which let you change your password and configure your Quick Menu.
Click on the menu icon  to view the main menu, as shown below.
to view the main menu, as shown below.
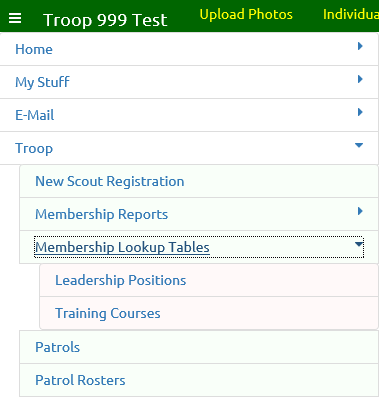
At first you will only see the top level items. Click on any of those items to see its submenu. Click on it again to make the submenu disappear.
Click on the cog icon  in the upper right corner of the page to reveal the Tools menu.
in the upper right corner of the page to reveal the Tools menu.
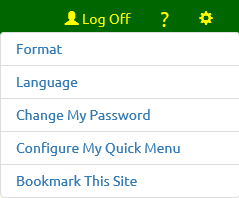
Click on Format to display this pop-up window.
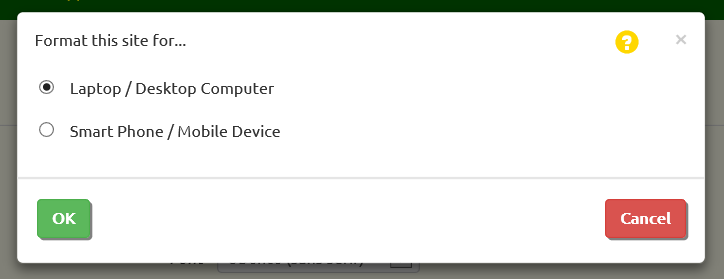
The system should automatically detect whether you are operating on a desktop PC or a mobile device based on the physical width of your screen. But if for some reason you need to change that setting, you can do it here. The Smart Phone / Mobile Device setting will cause all grids to be collapsed into a single column.
Click on Configure My Quick Menu to see the screen shown below.
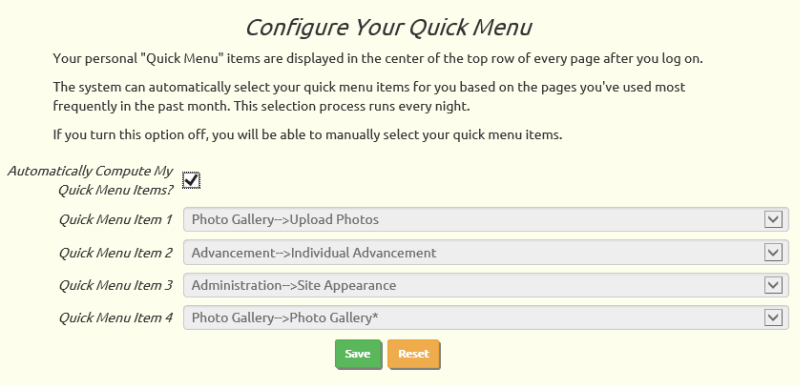
Your personal Quick Menu will be automatically reset every night based on the four menu items that you've accessed most frequently in the past month.
You can disable this process by unchecking the checkbox. You can then select the items to appear on your Quick Menu, which will remain in place until you change them.