All members of your troop can view the Calendar once they log on to the site.
Select Calendar from the Calendar menu to view the current month's schedule, as shown below.
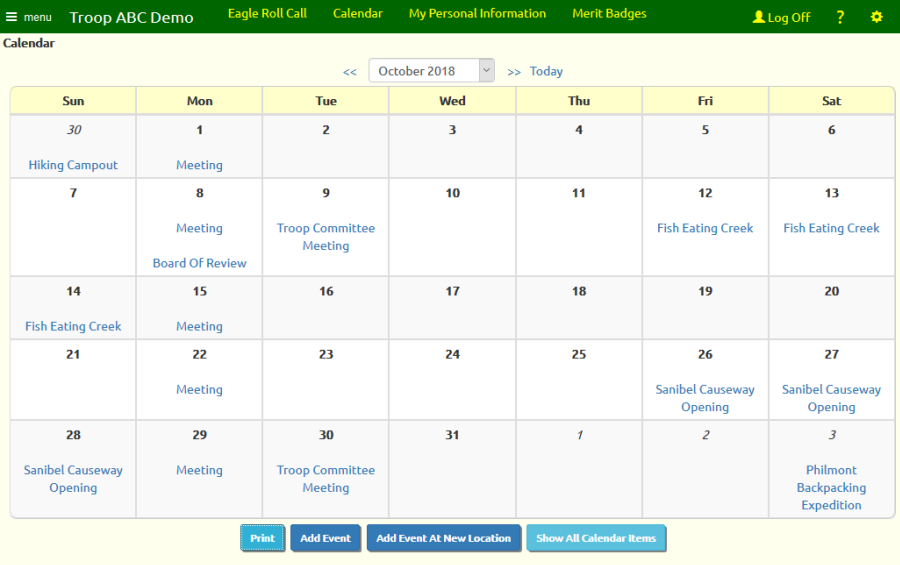
Use the drop down box at the top of the page to select a different month, or use the << and >> links to go backward and forward through the calendar.
Use the Today link to return to the current month.
Click the Print button to produce a PDF document showing this month's calendar. This will prompt you for a range of months to print, which will default to the month currently displayed.
If you are authorized to add events to the calendar, you will see the Add Event and Add Event At New Location buttons, which will allow you to add an event to the calendar.
Show All Calendar Items will show the calendar with all events, including those that are restricted to a dynamic subgroup to which you do not belong.
Click on any event to see the details of that event, as shown below.
Click on Send Me An Invitation to send yourself an e-mail invitation to this event. When you receive this e-mail you can add it to your personal calendar by accepting the invitation.
Sign up for this event by clicking on the Yes button next to the name of each family member who plans to attend; if you are not planning to attend, click the No button.
Parents can press the Give Permission button to sign up their scouts for the event and fill out the electronic permission form.
If this event allows guests, once you sign up you'll be able to enter the number of guests you'll be bringing. Enter their names in the Comment field.
Adults can sign up to drive to and/or from the event, regardless of whether they plan to attend. If you sign up to drive, you should then indicate which directions you'll be driving and the total number of seats available in your vehicle.
Be sure to click Save or Save & Exit to save your choices.
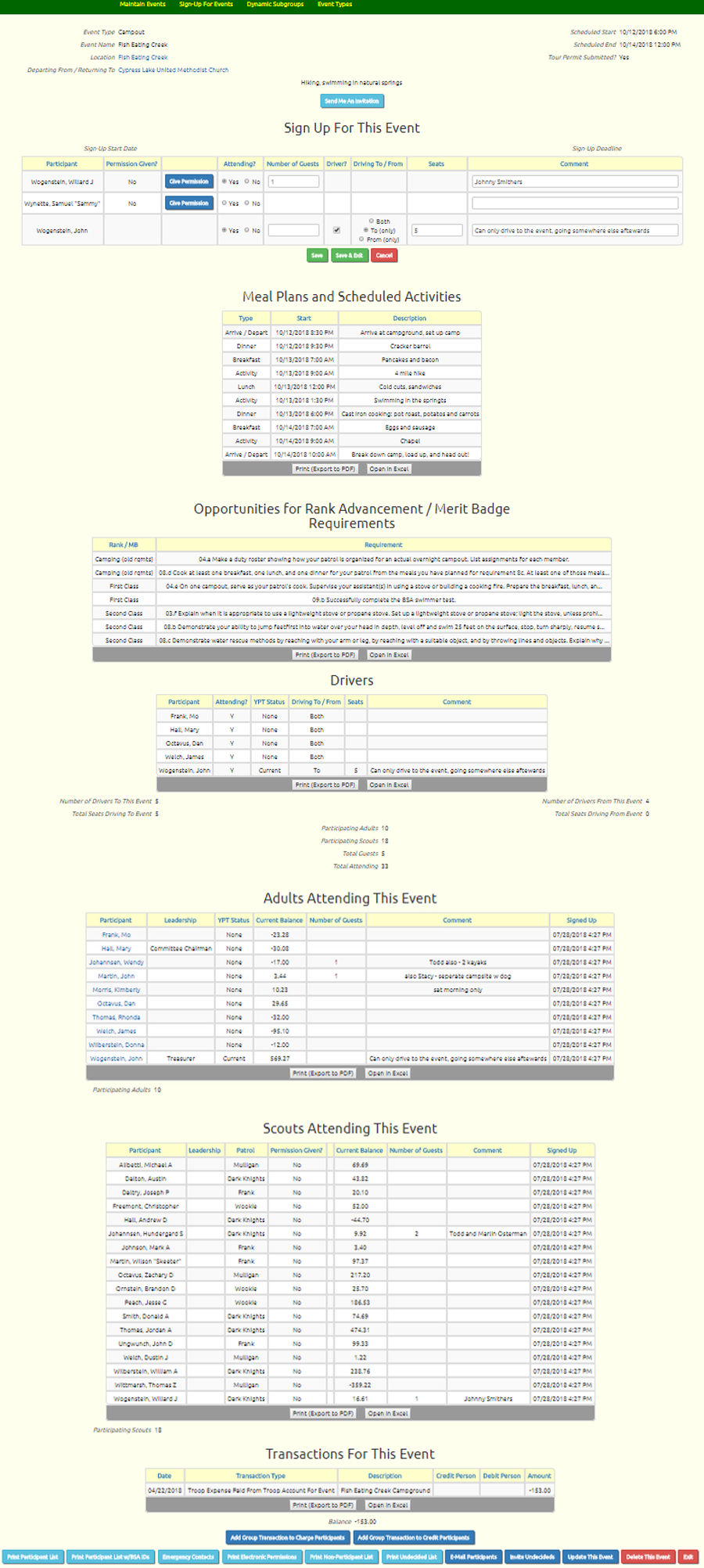
At the bottom and top of the page you may see additional buttons, depending on your security access level:
- Add Group Transaction to Charge Participants
- Add Group Transaction to Credit Participants
- Print Participant List
- Print Participant List w/BSA IDs
- Emergency Contacts
- Print Electronic Permissions
- Send Permission Reminders
- Print Non-Participant List
- Print Undecided List
- E-Mail Participants
- Invite Undecideds
- Update This Event
- Delete This Event
- Exit
The Add Group Transaction to Charge Participants and Add Group Transaction to Credit Participants buttons are only available to users authorized for the Treasurer role. They allow you to begin a group transaction with all of the event participants pre-selected.
Click on Print Participant List to produce a PDF document showing all adults and scouts who have signed up for this event.
Click on Print Participant List w/BSA IDs to produce a similar report with additional contact information for each participant, along with their BSA ID number.
Emergency Contacts will produce a report showing the emergency contacts for all participants. It also includes allergies and dietary restrictions from the member's record.
Click on Print Electronic Permissions to produce a report showing the electronic permission form and listing the parents who agreed to its terms for this trip for their scouts.
Send Permission Reminders will cause the system to send an e-mail reminder to the parents of each scout who has signed up for this event but has not yet been given permission, either with a permission slip or through the electronic permission process. This reminder will not go out immediately, but will be sent the next time this job runs.
Click on Print Non-Participant List to produce a PDF document showing all members who have indicated that they do not plan to attend this event.
Click on Print Undecided List to produce a PDF document showing all members who have not yet indicated whether they plan to attend.
The E-Mail Participants button will let you compose an e-mail with all of the participants pre-selected.
Invite Undecideds will take you to a page that lets you broadcast an iCalendar E-Mail Invitation to this event. The members of the troop who have not yet indicated whether they attend will be pre-selected, but you can change the invitation list to include the entire troop.
If you are authorized to maintain events, you will see an Update This Event button that lets you change the information about this event, and a Delete This Event button that will delete this event.
If you are authorized to maintain financial information, you will see a list of the monetary transactions that have already been posted to this event.
Click on the location name to view the information about that location, as shown below.
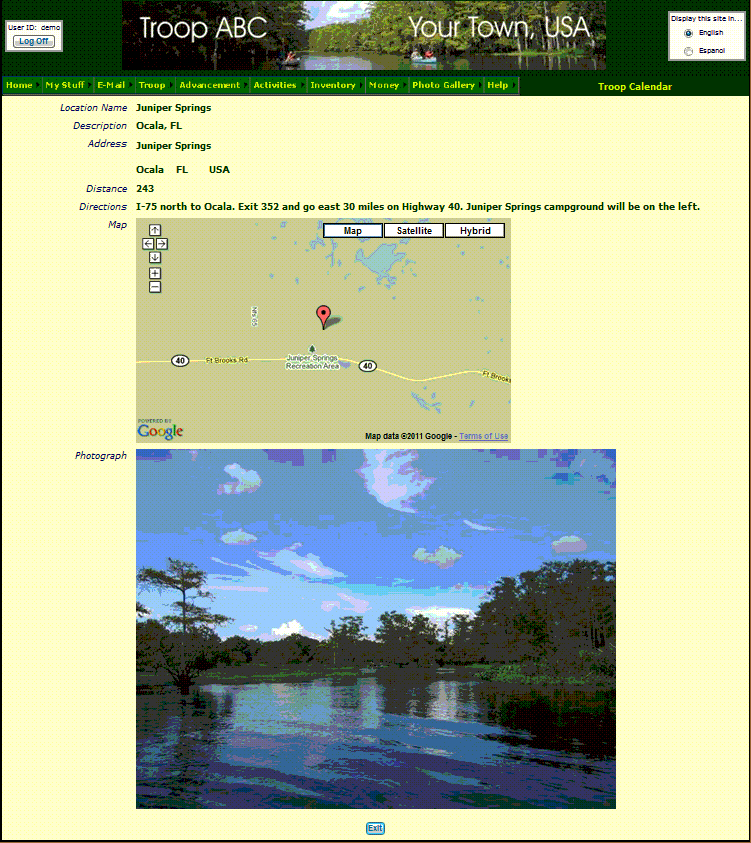
Shifts
If this event has Shifts, you will see a section on this page listing the shifts, like this:
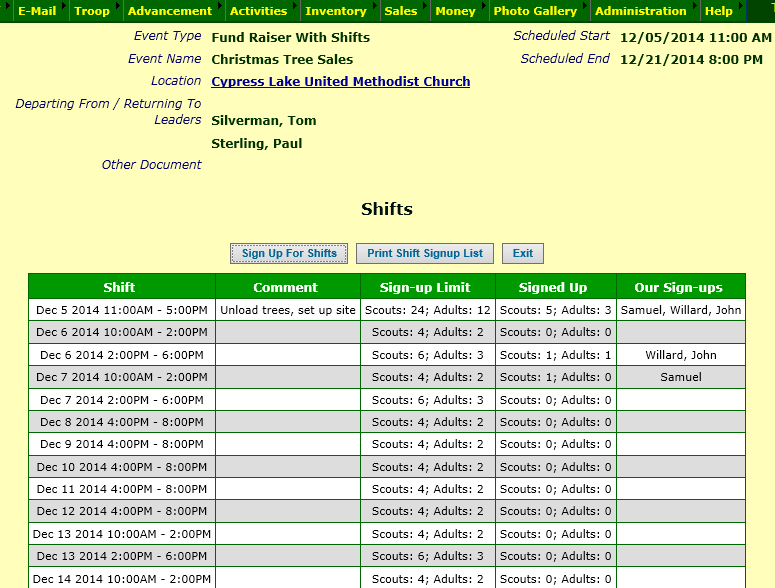
Print Shift Signup List will print the Shift Signup List report.
If this even is in the past, you may also see buttons to print the Shift Participant Detail report and the Shift Total Hours Per Person report.
If some of the shifts are still in the future, you will ses a Sign Up For Shifts button, which will take you to a page that looks like the one shown below.
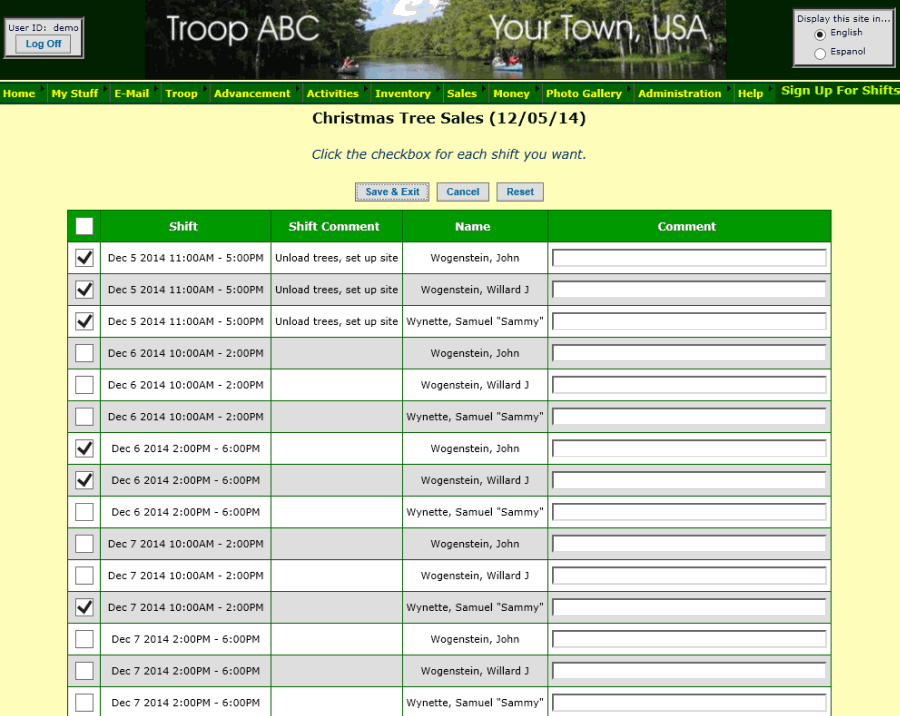
Parents can sign up their scouts for shifts as well as themselves. Scouts can only sign up themselves.
You will not see any shifts on this list that have already reached their sign-up limit.
Just click on the checkboxes next to the shift you want, enter any appropriate comments in the box to the right, then click Save & Exit to save your work.