Authorized users may enter payments for orders in any current public sales campaign, by selecting
Payments For Public Orders from the Sales menu.
This will display a list of all scouts who have sold one or more orders in any current public sales campaign, showing the number not yet paid and the number paid.
You can select any scout to process the payments they brought in. This allows you to accept payments that cover more than order.
You can also accept payments for individual orders by clicking the View Individual Orders For Payment button.
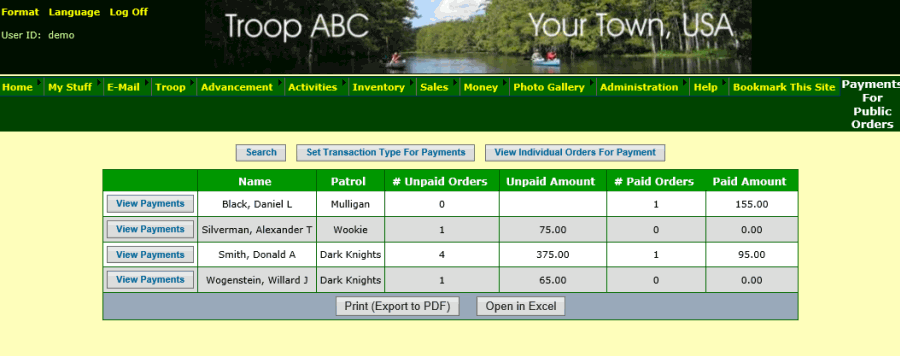
If you have not already set the default transaction type for order payments, you will see a message at the top of the page that looks like this:
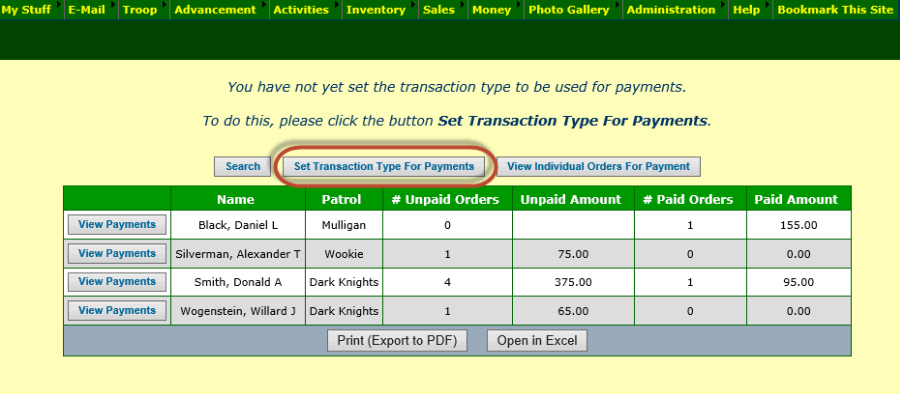
If you see this message, click on the button Set Transaction Type For Payments to select your default transaction type.
If you plan to create an event for each fundraiser, then you should choose Deposit To Troop Account For Event as your default transaction type.
Otherwise, Deposit To Troop Account is probably the best choice.
Once that has been set, click the View Payments button next to a scout for whom you wish to process payments.
This will bring up a page that shows payments already posted, plus orders that have not yet been paid.
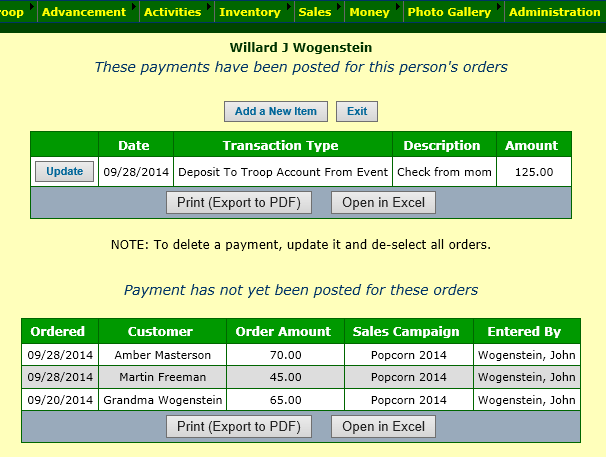
Note that there is no Delete button for payments. To delete a payment, update the payment and de-select the orders associated with it.
This will set the payment amount to zero.
To add a payment, click Add a New Item.
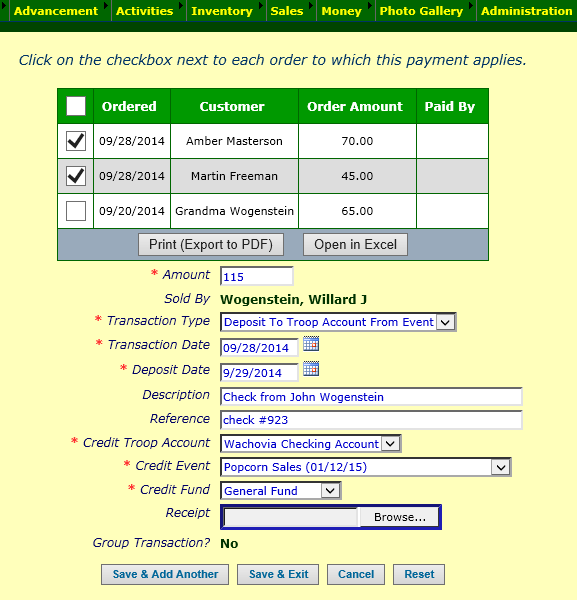
This page displays a list of the orders sold by this scout for which payment has not yet been recorded.
Begin by selecting the orders covered by this payment by clicking on the checkbox next to each of those orders.
Notice that the payment amount will be recalculated each time you select or de-select an order.
When you have selected the appropriate orders, verify that the payment amount matches the actual payment submitted. If not, you may need to
review this order and make
any necessary corrections before completing this payment.
If you set your default transaction type, the Transaction Type should be automatically selected on this page.
That, in turn, will determine the rest of the fields that must be entered on this page.
When the payment is complete, click Save & Add Another to continue to the next payment for this scout, or click Save & Exit to return to the previous page.
If you receive payment directly from customers for their orders, you can record those payments by pressing the View Individual Orders For Payment button.
It will take you to a page that looks like this.
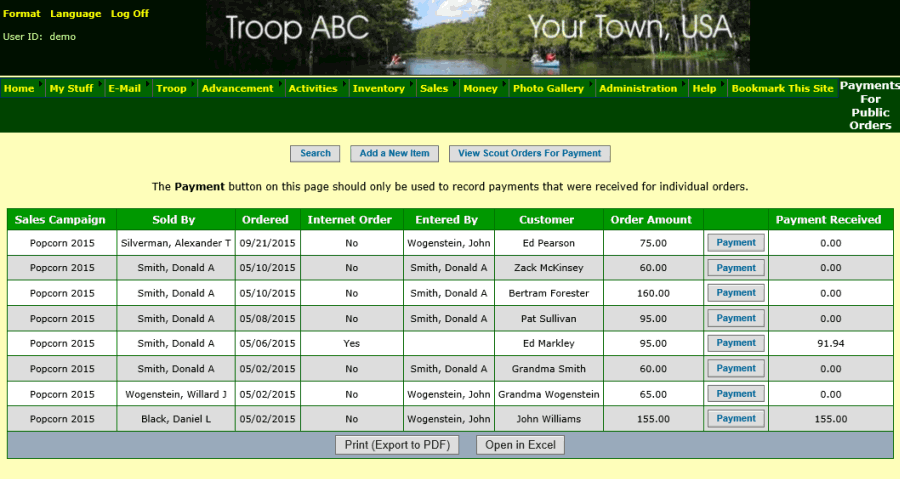
This page lets you to create or update a payment transaction for an individual order. It does not allow you to process a payment that covers more than one order.
Click the Payment button to create or update a payment transaction for that order.
Click View Scout Orders For Payment to return to the page where you can process payments from scouts.